दोस्तों आज के इस पोस्ट में हम आपको बताने वाले हैं MS Paint Kya Hai और ये किस – किस काम में आता हैं | दोस्तों MS Paint सीखने के बाद आप आसानी से mouse का चला सकते हैं | दोस्तों इस पोस्ट में आपको MS Paint Kya Hai इसके बारे में पूरी जानकारी मिलने वाली हैं | जिसका इस्तेमाल करके आप आसानी से MS Paint चलाना सीख जायेंगे |
MS Paint Kya Hai – MS Paint का परिचय -:
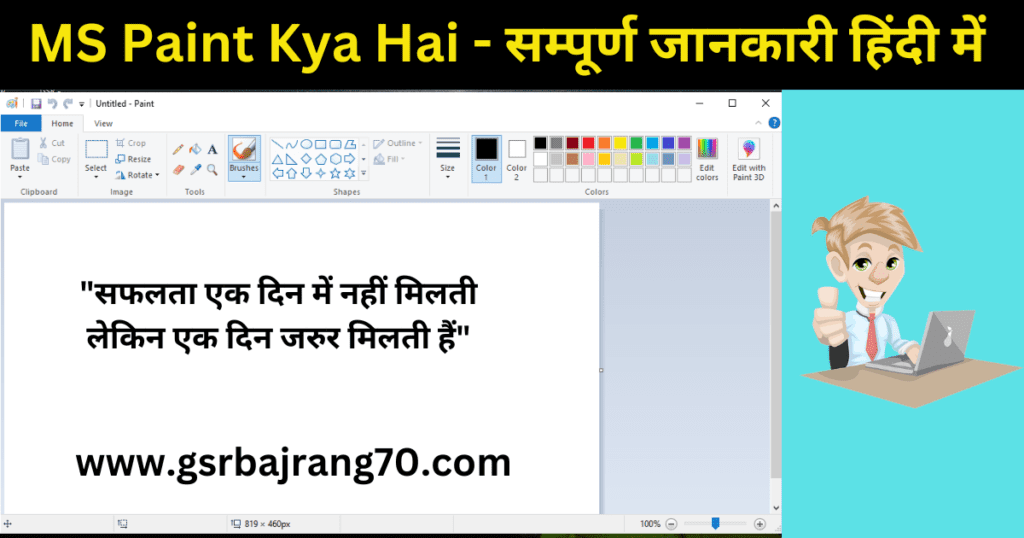
MS Paint एक Drawing Tool हैं | जो हर विंडोज में होता हैं, यह बहुत Popular And Easy Drawing Graphics Tool हैं जिसकी मदत से अलग – अलग प्रकार की डिजाईन बनाई जा सकती हैं MS Paint में आप GIF Image, Bitmap Image, PNG Image And JPEG आदि फॉर्मेट में सेव की जा सकती हैं | सबसे खास बात ये हैं की इसको चलाना बहुत ही आसान हैं |
MS Paint सभी विंडोज में आप फ्री में इस्तेमाल कर सकते हो, यह टूल यूजर को ग्राफ़िक्स तथा पेंटिंग करने के लिए शेप्स, ब्रश, कलर, और भी बहुत सारे टूल उपलब्ध करवाता हैं |
MS Paint को Open कैसे करें -:
MS Paint को आप कई प्रकार से ओपन कर सकते हो |
- आपको अपने कंप्यूटर या लपटोप में नीचे लेफ्ट साइड में Type here to Search लिखा दिखाई देगा उस पर क्लिक करके उसमें Paint लिखकर कीबोर्ड से Enter बटन को प्रेस करें आपके सामने MS Paint Open हो जायेगा |
- आपको अपने कीबोर्ड से Window + R बटन को एक साथ प्रेस करना होगा | उसके बाद आपके सामने Run Command ओपन हो जायेगा उसमे आपको MS Paint लिखकर कीबोर्ड से इंटर प्रेस करना होगा आपके सामने MS Paint ओपन हो जायेगा |
- आपको कंप्यूटर या लैपटॉप में स्टार्ट बटन पर क्लिक करना होगा | उसके बाद Window Accessories पर क्लिक करके आप MS Paint को ओपन कर सकते हो |
MS Paint के फोर्मेटिंग फीचर -:
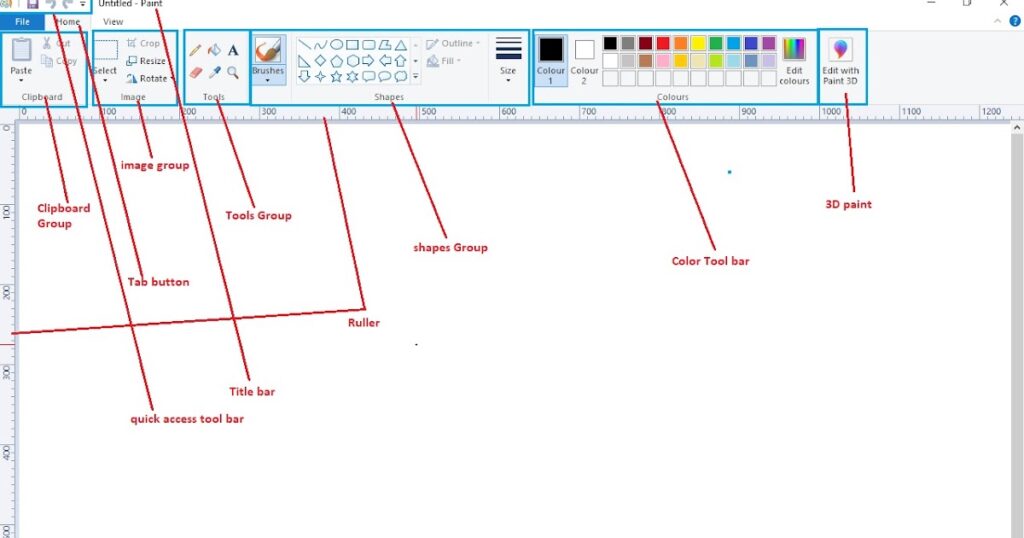
MS Paint Button
यह पेंट टूल का प्रमुख भाग होता हैं | यह बटन Menu Bar में होता हैं | इस बटन में पेंट बनाने के लिए ग्राफ़िक्स तथा पेंटिंग के लिए बहुत सारे ऑप्शन दिए होते हैं | इस टूल की मदद से आप MS Paint में बनाने वाले Document को Save, Open, Print, आदि काम को कर सकते हो |
Quick Access Toolbar
यह टूलबार टाइटल बार में होता हैं , हम इस टूलबार को शॉर्टकट की तरह प्रयोग करते हैं इस टूल बार में काम में आने बाले कमांड ऐड कर दिए जाते हैं जिन्हें आप अपने हिसाब से और ऐड कर सकते हो और हटा सकते हो इस टूल बार से आप MS Paint में किसी भी काम को बहुत जल्दी कर सकते हो |
Title Bar
टाइटल बार माइक्रोसॉफ्ट पेंट का सबसे उपरी भाग होता हैं इसमें MS Paint में बनाई गयी फाइल के नाम को दिखया जाता हैं
जब तक फाइल को सेव नहीं किया जायेगा तब तक यह पर Untitled लिखा हुआ रहता हैं जब आप पेंट में बनाई गई फाइल को सेव कर दोगे तो उसका नाम दिखाई देगा
Menu bar
इस भाग में फाइल , होम , व्यू बटन होते हैं जिनकी सहयता से आप MS Paint में काम करते समय इस्तेमाल कर सकते हैं |
Ribbon
यह टाइटल बार के ठीक नीचे होता हैं जो आपको लाल रंग की पट्टी दिखाई दे रही होगी उसे रिबन कहते हैं |
Drawing Area
यह MS Paint का सबसे बड़ा भाग होता हैं , इसी भाग में ड्राविंग तथा पेंटिंग की जाती हैं , ये सफ़ेद कलर का पेज होता हैं जिसमे कोई भी पेंटिंग की जाती हैं |
Minimize
यह MS Paint के राईट साइड में बटन होता हैं जिसकी मदत से आप MS Paint को टास्कबार पर लेजा सकते हो और फिर बापिस ओपन कर सकते हो |
Restore Down / Maximize
यह MS Paint के राईट साइड में बटन होता हैं जिसकी मदत से आप MS Paint को छोटा – बड़ा कर सकते हो |
Close
यह MS Paint के राईट साइड में बटन होता हैं जिसकी मदत से आप MS Paint को बंद कर सकते हो |
Scroll Bar
स्क्रॉल बार MS Paint के दो तरफ होती हैं राईट में और Bottom ( नीचे ) यह MS Paint के पेज को ऊपर नीचे तथा दये – बाये खिसकाने का काम कराती हैं |
Status Bar
स्टेटस बार पेंट के सबसे नीचे होता हैं जिसमे एक बटन होता हैं जिसे Zoom बटन कहते हैं जिसकी मदत से आप पेंट के पेज को बड़ा – छोटा कर सकते हो |
MS Paint Menu bar
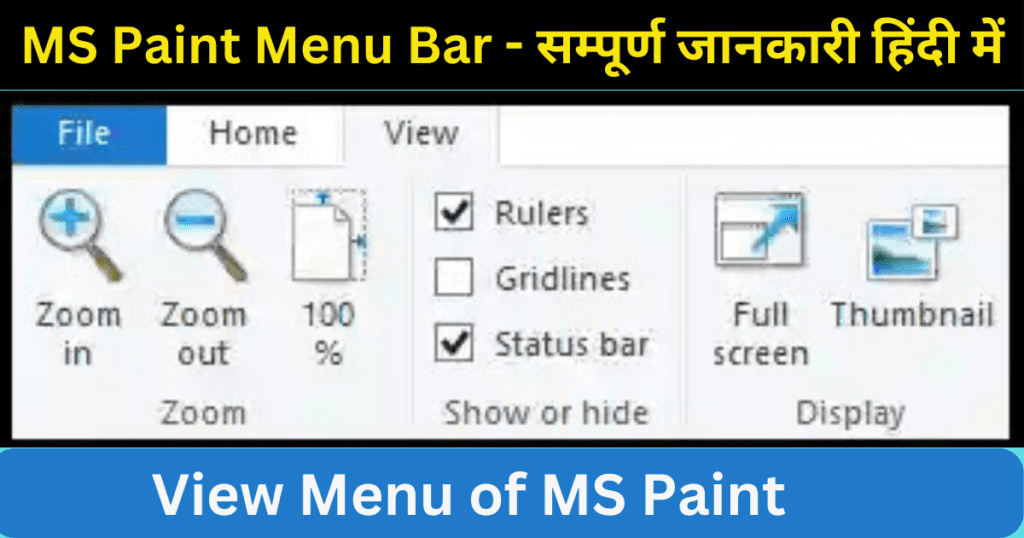
File -:
New ( Ctrl + N )
MS Paint में नया पेज लेने के लिए |
Open ( Ctrl + O )
MS Paint में पहले से बनी हुई फाइल को खोलने के लिए |
Save ( Ctrl + S )
MS Paint में बनी हुई फाइल को सेव करने के लिए
Save As ( F12 )
MS Paint में पहले से सेव की गयी फाइल को दुसरे नाम से सेव करने के लिए |
Print ( Ctrl + P )
MS Paint में बनी हुई फाइल की प्रिंट निकालने के लिए |
Set As Desktop Background
Fill – MS Paint में बनी हुई पिक्चर को कम्प्यूटर के डेस्कटॉप Background में फुल स्क्रीन में लगाने के लिए |
Tile – MS Paint में बनी हुई पिक्चर को कम्प्यूटर के डेस्कटॉप Background में टुकड़ो में लगाने के लिए |
Center – MS Paint में बनी हुई पिक्चर को कम्प्यूटर के डेस्कटॉप Background स्क्रीन के बीच में लगाने के लिए |
7. Properties ( Ctrl + E )
MS Paint में किसी भी पिक्टर की डिटेल्स देखकर उसे बदलने के लिए |
Home -:
1. Paste ( Ctrl + V )
Paint में Copy की गई फाइल को कही भी Paste करने के लिए |
2. Cut ( Ctrl + X )
Paint में किसी भी फाइल या पिक्चर को एक स्थान से हटाकर दुसरे स्थान पर ले जाने के लिए |
3. Copy ( Ctrl + S )
Paint में बनी हुई फाइल या पिक्चर की एक और Deplicate बनाने के लिए |
4. Crop ( Ctrl + Shift + X )
Paint में किसी भी पिक्चर को अपने हिसाब से काटने के लिए |
5. Resize ( Ctrl + W )
Paint में किसी भी पिक्चर को अपने हिसाब से बड़ा – छोटा, लम्बा – छोड़ा करने के लिए |
6. Rotate
MS Paint में किसी भी टेक्स्ट या पिक्चर को अपने हिसाब से घुमाने के लिए |
7. Pencil
Paint में पेंसिल चलाके ड्राइंग बनाने के लिए |
8. Fill With Color
MS Paint में बनाये गए ऑब्जेक्ट में कलर भरने के लिए |
9. Text
MS Paint में टेक्स्ट लिखने के लिए |
10. Eraser
MS Paint में बने हुए ऑब्जेक्ट को मिटाने के लिए |
Note – MS Paint में Eraser का साइज़ Ctrl + + से बड़ा तथा Ctrl + – से छोटा होता हैं |
Color Picker
MS Paint में किसी भी पिक्चर से कलर लेकर किसी भी ऑब्जेक्ट में भरने के लिए
Magnifier
MS Paint में बने हुए फाइल या पिक्चर को बड़ा करके देखने के लिए |
Brushes
MS Paint में ब्रुश अलग – अलग साइज़ के लेने के लिए
Shapes
MS Paint में अलग अलग Shapes लेकर अलग अलग Design बनाने के लिए |
Outline
बनाये गए Shapes की आउटलाइन को बदलने के लिए |
`16. Fill
Shapes में कलर भरने से पहले अलग अलग कलर सेट करने के लिए |
17. Size
Shapes को बनाने से पहले उसकी लाइन को सेट करने के लिए |
18. Color 1
Shapes में माउस के लेफ्ट बटन से कलर को भरने के लिए |
19. Color 2
Shapes में माउस के राईट बटन से कलर को भरने के लिए |
27. Color
अलग अलग प्रकार के कलर लेने के लिए |
28. Edit Color
एक से ज्यादा कलर को लेने के लिए |
29. Edit With Paint 3D
इस ऑप्शन की मदत से आप पेंट में किसी भी पिक्चर को 3D और इसमे आपको बहुत सारे टूल्स मिल जाते है जिनकी मदत से आप पिक्चर में बहुत सारे चेंजिंग कर सकते हो |
View
- Zoom In
इस ऑप्शन की मदत से पेंट में बनाई गयी फाइल या पिक्चर को बड़ा करके देख सकते हैं |
- Zoom Out
इस ऑप्शन की मदत से पेंट में Zoom In द्वारा किये गए बड़े पिक्चर को छोटा कर सकते हो |
- Rulers
इस ऑप्शन की मदत से पेंट में रूलर ( पैमाने ) लगा सकते हो |
- Gridlines
इस ऑप्शन की मदत से पेंट के पेज में कुछ लाइन जैसी लगा सकते हो |
- Status Bar
इस ऑप्शन की मदत से पेंट के ठीक नीचे स्टेटस बार आता हैं यदि आप इसका टिक हटा देगे तो नीचे से स्टेटस बार छुप जायेगा |
- Full Screen
इस ऑप्शन की मदत से पेंट में जो फाइल या पिक्चर बनाई हैं उसे फुल स्क्रीन में देखने के लिए |
Read More
- Notepad Kya Hai – पूरी जानकारी हिंदी में
- Computer Basic Knowledge in Hindi – कंप्यूटर क्या होता है
- Wordpad Kya Hai – सम्पूर्ण जानकारी हिंदी में
- MS Word Kya Hai – सम्पूर्ण जानकारी हिंदी में
MS Paint Keyboard Shortcut Key
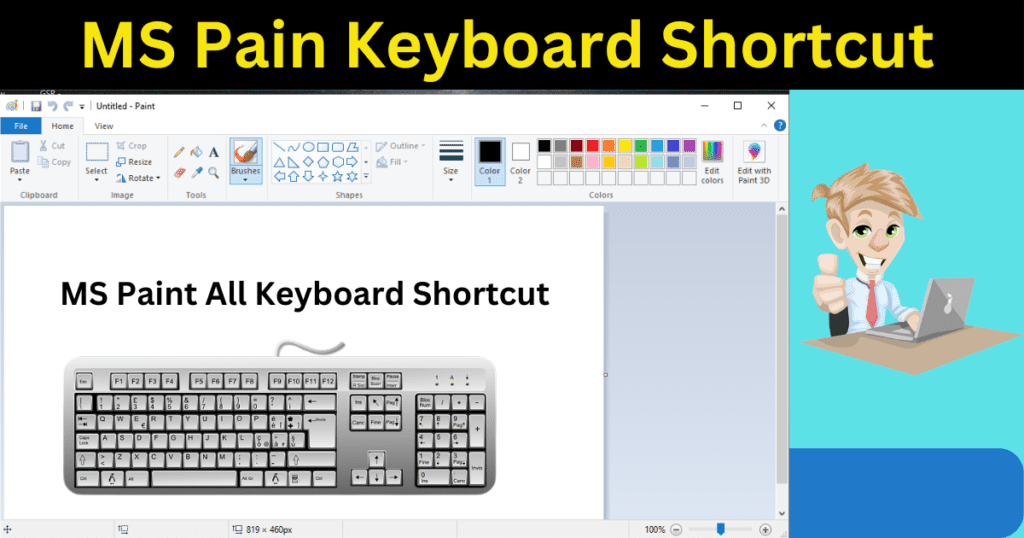
Ctrl + N
नई पिक्चर लेने के लिए |
Ctrl + O
किसी भी पिक्चर को ओपन करने के लिए |
Ctrl + S
किसी भी पिक्चर को सेव करने के लिए |
Ctrl + A
किसी भी ऑब्जेक्ट को एक साथ सेलेक्ट करने के लिए |
Ctrl + P
पिक्चर या टेक्स्ट को प्रिंट करने के लिए |
Ctrl + C
किसी भी ऑब्जेक्ट को कॉपी करने के लिए |
Ctrl + X
किसी भी ऑब्जेक्ट को एक स्थान से दुसरे स्थान पर ले जाने के लिए |
Ctrl + V
कॉपी किये गए ऑब्जेक्ट को पेस्ट करने के लिए |
Ctrl + F
किसी भी ऑब्जेक्ट को कई सारे ऑब्जेक्ट में से पता करने के लिए |
Ctrl + Z
बने हुए ऑब्जेक्ट को एक स्टेप ख़त्म करने के लिए |
Ctrl + Y
Ctrl + Z के द्वारा किये गए काम को वपिस लाने के लिए |
Ctrl + B
किसी भी ऑब्जेक्ट को गहरा करने के लीये |
Ctrl + I
किस भी ऑब्जेक्ट को तिरछा करने के लिए |
Ctrl + U
किस भी ऑब्जेक्ट के नीचे लाइन करने के लिए |
Ctrl + +
ब्रश , लाइन , शेप्स , आदि को बड़ा करने के लिए |
Ctrl + –
ब्रश , लाइन , शेप्स , आदि को छोटा करने के लिए |
Ctrl + R
रूलर को दिखाने व छुपाने के लिए |
Ctrl + G
ग्रिडलाइन को दिखाने व छुपाने के लिए |
F12
सेव किये गए ऑब्जेक्ट को दुसरे नाम से सेव करने के लिए |
Alt + F4
किसी भी ऑब्जेक्ट को बंद करने के लिए |
F11
किसी भी ऑब्जेक्ट को फुल साइज़ में देखने के लिए
Conclusion – निष्कर्ष -:
दोस्तों इस पोस्ट में आपने जाना MS Paint Kya Hai है | दोस्तों हमने MS Paint Kya Hai इसके बारे में सरल भाषा में आपको पूरी जानकारी हिंदी में दी हैं | दोस्तों मुझे नहीं लगता की इसके अलावा और कोई जानकारी मुझसे छुट गयी हैं, मुझे उम्मीद हैं इस पोस्ट को पढ़ने के बाद आपMS Paint Kya Hai इसके बारे में पूरी जानकरी मिल जाएगी | दोस्तों यदि आपका कोई सवाल हैं तो आप मुझे पूछ सकते हैं |
इन्हें भी पढ़ सकते हैं -:
- Journal Entries in Tally – 200 जर्नल एंट्री ( हिंदी + इंग्लिश )
- MS Word Notes PDF Free Download – सम्पूर्ण हिंदी में
- MS Word Kya Hai – सम्पूर्ण जानकारी हिंदी में
- MS Excel Kya Hai -सम्पूर्ण जानकारी हिंदी में
- MS PowerPoint in Hindi – सम्पुण जानकारी हिंदी में
- Photoshop Kya Hai – सम्पूर्ण जानकारी हिंदी में
- Computer Basic Course Book Download PDF – बिलकुल फ्री
- आपका मोबाइल असली हैं या चोरी का इन तरीको से पता करें
- WhatsApp पर बिना नंबर सेव किये ऐसे भेजे मेसेज
- Journal Entries in Tally – 300+
- बार – बार हैंग हो रहा है मोबाइल त तरह चलने लगेगा
- Tally Course PDF In Hindi – सम्पूर्ण ज्ञान हिंदी में
- Final Account Kya Hota Hai – सम्पूर्ण जानकारी हिंदी में
- Journal Entry Rules In Hindi -सम्पूर्ण जानकारी हिंदी में
- Trial Balance Kya Hota Hai – सम्पूर्ण भाषा हिंदी में