दोस्तों आज के इस आर्टिकल में हम आपको MS PowerPoint in Hindi में सिखाने जा रहे हैं | दोस्तों MS PowerPoint in Hindi में सिखने के लिए आपको इस आर्टिकल को पूरा पढ़ना पड़ेगा |दोस्तों हम आपको ये भी बताने वाले हैं, इसका इस्तेमाल करके आप क्या – क्या काम कर सकते हैं, इसके बारे में बताने वाले हैं | दोस्तों इस आर्टिकल में आपको MS PowerPoint की पूरी जानकारी हिंदी में मिल जाएगी, जिसे पढकर आप आसानी से MS PowerPoint को सीख सकते हो | तो आइये जानते हैं MS PowerPoint in Hindi में |
MS PowerPoint in Hindi

MS PowerPoint का परिचय -:
MS PowerPoint एक Presentation Programing Software हैं | यह भी MS Office का ही भाग हैं | MS PowerPoint का पूरा नाम Microsoft PowerPoint हैं यह एक Presentation Program हैं | इसका उपयोग Personal और Professional रूप से प्रेजेंटेशन बनाने के लिए किया जाता है | जिसमे आप Slide Show, Animation आदि को बना सकते हो |
MS PowerPoint में आप MS Word की तरह Word, Editing, Graph, Chart, Smart Art, और Table आदि Tool का उपयोग कर सकते हैं | इसके अलावा PPT Presentation तैयार करने एक लिए Slid, Transition, Effect, Outline, Narration, Animation, Video और Sound आदि प्रयोग कर सकते हैं | MS PowerPoint का Extension नाम .pptx होता है |
MS PowerPoint को ओपन कैसे करें
दोस्तों MS PowerPoint को ओपन करने के कही सारे तरीके होते है आइये जानते हैं |
पहला तरीका
आपको अपने कंप्यूटर या लैपटॉप में सबसे नीचे टास्कबार पर search box दिखाई देगा उसमे आपको टाइप करना होगा powerpnt.exe उसके बाद आपको अपने कीबोर्ड से इंटर बटन को प्रेस करना होगा तो आपके सामने MS PowerPoint ओपन हो जायेगा |
दूसरा तरीका
आपको अपने कीबोर्ड से window + R बटन को प्रेस करना होगा तो Run Command ओपन हो जाएगा उसमे आपको टाइप करना होगा powerpnt.exe फिर इंटर बटन को प्रेस करना होगा उसके बाद आपके सामने MS PowerPoint ओपन हो जाएगा |
तीसरा तरीका
आपक कंप्यूटर के स्टार्ट बटन पर जाना होगा उसके बाद MS Office के ऊपर क्लिक करके आपको उसमे से MS PowerPoint को ढूँढना होगा ऐसे भी आप MS PowerPoint को ओपन कर सकते हैं |
MS PowerPoint की विंडो ( इंटरफ़ेस )
दोस्तों जब आप MS PowerPoint को ओपन कर लेते हो तो आपके सामने कुछ इस तरीके से MS PowerPoint की विंडो खुलती हैं आप नीचे चित्र में देख सकते हैं | जिसमे आपको पूरी जानकरी मिल जाएगी किस भाग को क्या बोलते है |
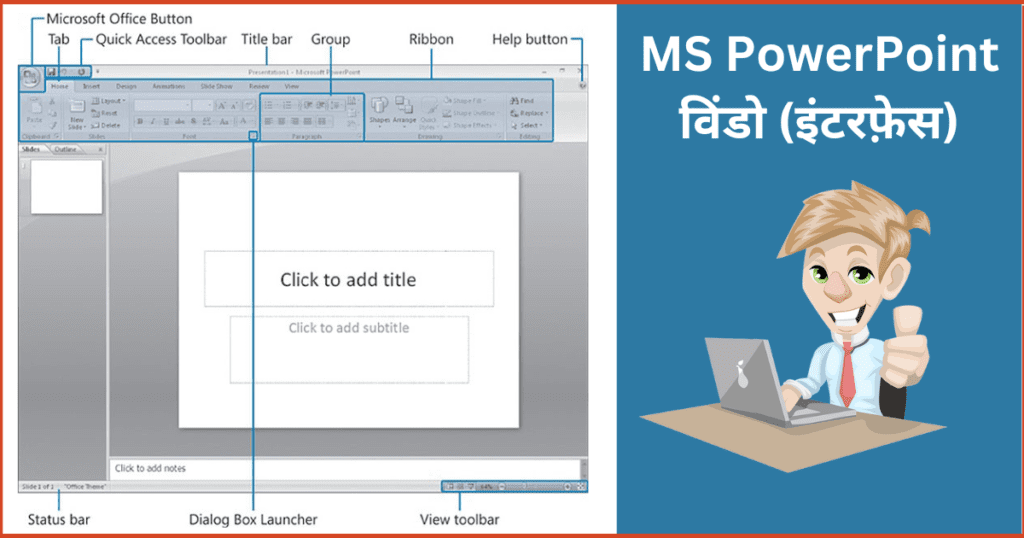
1. टाइटल बार ( Title Bar )
2. मेनू बार ( Menu Bar )
यह भाग टाइटल बार के ठीक नीचे होता हैं इसमें अलग – अलग प्रकार के बटन दिए जाते हैं जिसका आप इस्तेमाल करके उनके नाम के अनुसार काम कर सकते हो
3. Office Button
यह बटन MS PowerPoint का मुख्य भाग होता हैं | इस बटन में आपको बहुत सरे आप्शन मिल जाते हैं जिनकी मदत से आप बहुत काम कर सकते हो यह बटन MS PowerPoint के मेनू के लेफ्ट साइड में होता हैं |
4. Quick Access Toolbar
Quick Access Toolbar MS PowerPoint के टाइटल बार में होता हैं इस बटन को हम MS PowerPoint में कोई भी फाइल बनाते समय शॉर्टकट की तरह उपयोग में ले सकते हैं | इस बटन में आप अपने कार्य के अनुसार कुछ बटन को ऐड भी कर सकते हो |
5. Ribbon
यह भाग मेनू बार के नीचे होता हैं इस भाग में आपको बहुत सारे ऑप्शन मिल जाते हैं आपको जो MS PowerPoint में लाल रंग का भाग दखाई दे रहा हैं उसे रिबन कहते हैं |
MS PowerPoint in Hindi
Office Button
- File ( Ctrl + N )
MS PowerPoint में नया पेज लेने के लिए इस ऑप्शन का इस्तेमाल करते हैं |
- Open ( Ctrl + O )
इस ऑप्शन की मदत से आप MS PowerPoint में पहले से बनाई गई फाइल को खोल सकते हैं |
- Save ( Ctrl + S )
इस ऑप्शन की हेल्प से आप MS PowerPoint में बनाई गई फाइल को सेव करके रख सकते हैं बाद में खोलने के लिए |
- Save As ( F12 )
इस ऑप्शन की मदत से आप MS PowerPoint में पहले से सेव की गई फाइल को दुसरे नाम से सेव कर सकते हैं |
- Print ( Ctrl + P )
इस ऑप्शन की मदत से आप MS PowerPoint में बनायीं गई फाइल की प्रिंट निकाल सकते हो |
- Prepare
इस ऑप्शन में आपको बहुत सारेऑप्शन मिल जाते हैं जिनकी मदत से आप MS PowerPoint में अलग अलग काम कर सकते हैं |
- Send
इस ऑप्शन की हेल्प से आप जो भी आपने MS PowerPoint में फाइल या डॉक्यूमेंट बनाया हैं उसे आप ईमेल पर भेज सकते हैं |
- Publish
इस ऑप्शन की मदत से आप MS PowerPoint में बनाई गई फाइल को ब्लॉग Management Server आदि पर भेज सकाते हैं |
Read More
- MS Word Kya Hai – सम्पूर्ण जानकारी हिंदी में
- MS Excel Kya Hai -सम्पूर्ण जानकारी हिंदी में
- MS Paint Kya Hai – सम्पूर्ण जानकारी हिंदी में
- Notepad Kya Hai – पूरी जानकारी हिंदी में
MS PowerPoint के सभी Tab ( Menu )
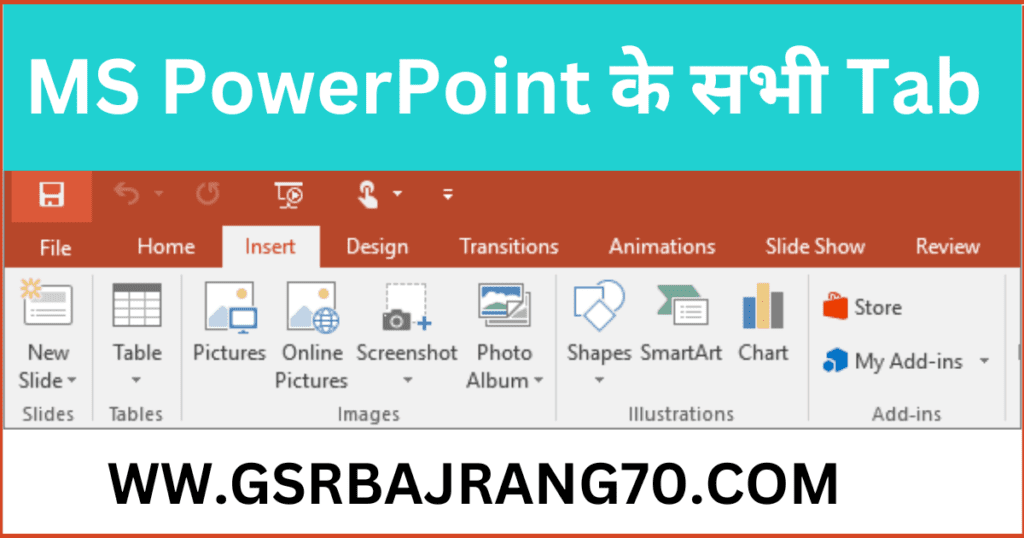
Home Tab
Clipboard
- Paste ( Ctrl + V )
MS PowerPoint में कॉपी किये गए डॉक्यूमेंट को पेस्ट करने के लिए |
- Cut ( Ctrl + X )
MS PowerPoint में बनायीं गई फाइल को एक स्थान से हटाने के लिए |
- Copy ( Ctrl + C )
MS PowerPoint में बनाये गए डॉक्यूमेंट की कॉपी करने के लिए |
- Format Printer
MS PowerPoint में आप इस ऑप्शन की मदत से लिखे हुए टेक्स्ट में जो भी आपने फोर्माटिंग कर रखी हैं सेम बही फोर्माटिंग आप दुसरे टेक्स्ट में भी कर सकते हैं |
Font
- Font ( Ctrl + Shift + F )
इस ऑप्शन की मदत से आप लिखे हुए टेक्स्ट की फॉण्ट स्टाइल को बदल सकते है |
- Font Size ( Ctrl + Shift + P )
इस ऑप्शन की मदत से आप लिखे हुए टेक्स्ट का साइज़ कम या ज्यादा कर सकते हैं |
- Increase Font Size ( Ctrl + > )
इस ऑप्शन की मदत से आप लिखे हुए टेक्स्ट का साइज़ बड़ा सकते हैं |
- Decrease Font Size ( Ctrl + < )
इस ऑप्शन की मदत से आप लिखे हुए टेक्स्ट का साइज़ कम कर सकाते हैं |
- Clear All Formatting
इस ऑप्शन की मदत से आपने जो भी लिखे हुए टेक्स्ट में परिवर्तन किया हैं उस परिवर्तन को बदलने के लिए |
- Bold ( Ctrl + B )
इस ऑप्शन की मदत से आप लिखे हुए टेक्स्ट को गहरा ( बोल्ड ) कर सकते हैं |
- Italic ( Ctrl + I )
इस ऑप्शन की मदत से आप लिखे हुए टेक्स्ट को तिरछा कर सकते हो |
- Underline ( Ctrl + U )
इस ऑप्शन की मदत से आप लिखे हुए टेक्स्ट के नीचे लाइन लगा सकते हो |
- Strikethrough
इस ऑप्शन की मदत से आप लिखे हुए टेक्स्ट के बीच में लाइन खीच सकते हो |
- Text Shadow
इस ऑप्शन की मदत से आप लिखे हुए टेक्स्ट में शैडो लगा सकते हैं |
- Character Spacing
इस ऑप्शन की मदत से लिखे हुए टेक्स्ट में स्पेस कम या ज्यादा दे सकते हो |
- Change Case
इस ऑप्शन में आपको Sentence case , lowercase, UPPERCASE , Capitalize Each Word , tOGGLE cASE आदि ऑप्शन मिल जाते हैं जिनके नाम के अनुसार लिखे हुए टेक्स्ट को बदल सकते हो |
- Text Highlight Color
इस ऑप्शन की मदत से आप लिखे हुए टेक्स्ट के Backgroung में कलर दे सकते हैं |
- Font Color
इस ऑप्शन की मदत से आप लिखे हुए टेक्स्ट में कलर दे सकते हैं |
Paragraph
- Bullets
इस ऑप्शन की मदत से आप लिखे हुए टेक्स्ट के आगे अलग अलग डिजाईन के बुलेट्स को लगा सकते हो |
- Numbering
इस ऑप्शन की मदत से आप लिखे हुए टेक्स्ट के आगे अलग अलग नंबर, अंक , रोमन अंक , ABC आदि को लगा सकते हैं |
- Decrease List Level
इस ऑप्शन की मदत से लिखे हुए टेक्स्ट को धीरे धीरे करके लेफ्ट में ले जा सकते हैं |
- Increase List Level
इस ऑप्शन की मदत से लिखे हुए टेक्स्ट को धीरे धीरे करके राईट में ले जा सकते हो |
- Line Spacing
इस ऑप्शन की मदत से MS PowerPoint में लिखे हुए टेक्स्ट की लाइन में जगह देने के लिए
- Align Text Left ( Ctrl + L )
MS Word में इस ऑप्शन की मदत से लिखे हुए टेक्स्ट या पिक्चर को लेफ्ट में ले जाने के लिए |
- Center ( Ctrl + E )
इस ऑप्शन के मदत से MS Word में लिखे हुए टेक्स्ट को बीच में लाने के लिए |
- Align Text Right ( Ctrl + R )
इस ऑप्शन के मदत से MS PowerPoint में लिखे हुए टेक्स्ट को राईट में ले जाने के लिए |
- Justify ( Ctrl + J )
इस ऑप्शन के मदत से MS PowerPoint में लिखे हुए टेक्स्ट में जो बदलाव किया गया हैं उसे वपिस सही करने के लिए |
- Columns
इसकी मदत से एक से ज्यादा कॉलम ले सकते हो |
- Text Direction
इस ऑप्शन के मदत से लिखे हुए टेक्स्ट को अलग – अगल डायरेक्शन में घुमा सकते हो |
- Align Text
इस ऑप्शन के मदत से लिखे हुए टेक्स्ट को टॉप , बॉटम , मिडिल आदि में सेट कर सकते हैं |
14.Convert To Smart Art
इस ऑप्शन की मदत से आप किसी भी टेक्स्ट या इमेज को स्मार्ट आर्ट से कन्वर्ट कर सकते हो |
Drawing
- Shapes
इस ऑप्शन की मदत से आप अलग – अलग प्रकार के शेप्स बना सकते हो |
- Arrange
इस ऑप्शन की मदत से आप दो ऑब्जेक्ट में से किसी भी ऑब्जेक्ट को छुपा व दिखा सकते हो |
- Quick Style
इस ऑप्शन की मदत से आप शेप्स की स्टाइल बदल सकते हैं |
- Shapes Fill
इसकी मदत से आप शेप्स में कोई भी कलर डाल सकते हो |
- Shapes Outline
इस ऑप्शन की मदत से आप शेप्स की आउटलाइन में कलर डाल सकते हो |
- Shapes Effect
इस ऑप्शन की मदत से आप शेप्स में अलग – अलग इफ़ेक्ट दे सकते हो |
Editing
- Find ( Ctrl + F )
इस ऑप्शन की मदत से लिखे हुए टेक्स्ट मे से किसी भी टेक्स्ट को ढूड सकते हैं |
- Replace ( Ctrl + H )
इस ऑप्शन की मदत से लिखे हुए टेक्स्ट में किसी भी टेक्स्ट को ढूड कर उसके स्थान पर दूसरा टेक्स्ट लिख सकते हैं |
- Select All ( Ctrl + A )
इस ऑप्शन की मदत से MS Word में लिखे हुए टेक्स्ट को एक साथ सेक्लेक्ट कर सकते हैं |
Insert Tab
Table
- Table
इस ऑप्शन की मदत से आप एम एस पॉवरपॉइंट में नई टेबल बना सकते हो |
Insert Table
इस ऑप्शन की मदत से आप एम एस पॉवरपॉइंट में अपने हिसाब से रो और कोलोमं डाल कर बना सकते हैं |
Draw Table
इस ऑप्शन से आप अपने हिसाब से मंचाई टेबल बना सकते हो |
Excel Spreadsheet
इस ऑप्शन की मदत से आप एक्सेल में डायरेक्ट जाके टेबल बना सकते हो |
Quick Table
इस ऑप्शन की मदत से आप एम एस पॉवरपॉइंट में कुछ पहले से बनी हुई टेबल को ले सकते हो |
Table बनाते समय आपके सामने कुछ ये ऑप्शन आयेगे
- Table Style
इस ऑप्शन की मदत से आप टेबल को अलग – अगल स्टाइल में बदल सकते हो |
- Border
इस ऑप्शन की मदत से आप एम एस पॉवरपॉइंट की टेबल में बॉर्डर लगा सकते हो |
- Shading
टेबल में कलर देने के लिए इस ऑप्शन का इस्तेमाल किया जाता हैं |
- PT
इस ऑप्शन की मदत से टेबल बनाते समय उसकी लाइन को मोटा – पतला कर सकते हो |
- Pen Color
इस ऑप्शन की मदत से आप एम एस पॉवरपॉइंट में टेबल की लाइन का कलर ले सकते हो |
- Draw Table
इस ऑप्शन की मदत से आप अपने हिसाब से टेबल को खीच के बना सकते हो |
- Eraser
इस ऑप्शन की मदत से यदि टेबल बनाते समय आपसे कोई गलत लाइन खिच जाती हैं तो उसे मिटा सकते हो |
Illustrations
Picture
इस ऑप्शन की मदत से आप एम एस पॉवरपॉइंट में पिक्चर को ले सकते हो |
Brightness
इस ऑप्शन की मदत से आप पिक्चर की Brightness कम या ज्यादा कर सकते हो |
Contrast
इस ऑप्शन की मदत से आप पिक्चर पर चमकीला पन कम या ज्यादा कर सकते हैं
Recolor
इस ऑप्शन की मदत से आप पिक्चर का कलर बदल सकते है |
Change Picture
इस ऑप्शन की मदत से आप पिक्चर को बदल सकते हैं|
Reset Picture
इस ऑप्शन की मदत से आप पिक्चर का साइज़ पहले था वैसा कर सकते हैं |
Picture Style
इस ऑप्शन की मदत से आप पिक्चर कि स्टाइल को बदल सकते हैं |
Picture Shapes
इस ऑप्शन की मदत से आप पिक्चर को किसी भी शेप्स में बदल सकते हैं |
Picture Border
इस ऑप्शन की मदत से आप पिक्चर पर कलर बॉर्डर लगा सकते हो |
Picture Effect
इस ऑप्शन की मदत से आप पिक्चर पर किसी भी प्रकार का इफ़ेक्ट दे सकते हो |
Bring To Front / Send To Back
इस दो ऑप्शन की मदत से आप लिखे हुए टेक्स्ट के उपर पिक्चर को रख के टेक्स्ट को दिखा सकते हो या हाईड कर सकते हो |
Align
इस ऑप्शन की मदत से आप पिक्चर या टेक्स्ट को लेफ्ट , राईट, टॉप , बॉटम आदि में रख सकते हैं |
Group
दो ऑब्जेक्ट को आपस में जोड़ने के लिए इस ऑप्शन का इस्तेमाल किया जाता हैं |
Rotate
पिक्चर या किसी भी ऑब्जेक्ट को अलग – अलग एंगल में घुमाने के लिए इस ऑप्शन का इस्तेमाल किया जाता हैं |
Crop
पिक्चर का किसी भी साइज़ में काटने के लिए इस ऑप्शन का इस्तेमाल किया जाता हैं |
Height & Width
पिक्चर की लम्बाई व चोड़ाई को कम या ज्यादा करने के लिए इस ऑप्शन का इस्तेमाल किया जाता हैं |
- Clip Art
इस ऑप्शन की मदत से एम एस पॉवरपॉइंट में जिस ऑब्जेक्ट का फोटो चाहते हो उसे सर्च कर सकते हो |
- Photo Album
इस ऑप्शन की मदत से पॉवरपॉइंट में अलग – अलग प्रकार की एल्बम बना सकते हो |
- Shapes
इस ऑप्शन की मदत से एम एस पॉवरपॉइंट में अलग अलग प्रकार के शेप्स ले सकते हो |
- SmartArt
इस ऑप्शन की मदत से आप MS PowerPoint में SmartArt Graphic के अलग अलग डिजाईन के ले सकते हो |
- Chart
इस ऑप्शन की मदत से एम एस पॉवरपॉइंट में Bar, Pie, Line, Area आदि जैसे चार्ट ले सकते हो |
- Hyperlink ( Ctrl + K )
इस ऑप्शन की मदत से आप एम एस पॉवरपॉइंट में किसी भी फाइल या टेक्स्ट का लिंक दे सकते हैं |
- Header
इस ऑप्शन की मदत से आप एम एस पॉवरपॉइंट मे पेज के टॉप में लिख सकते हो |
- Footer
इस ऑप्शन की मदत से आप एम एस पॉवरपॉइंट में पेज के एंड में लिख सकते हो |
- Page Number
इस ऑप्शन की मदत से आप एम एस पॉवरपॉइंट में पेज नंबर डाल सकते हो |
- Text Box
इस ऑप्शन की मदत से एम एस पॉवरपॉइंट में पहले से बने पेज के फॉर्मेट को ले सकते हैं |
- Word Art
इस ऑप्शन की मदत से आप एम एस पॉवरपॉइंट में टेक्स्ट को एक अलग ही फॉण्ट में लिख सकते हो |
- Date And Time
इस ऑप्शन की मदत से आप एस एस पॉवरपॉइंट में डेट एंड टाइम को शो कर सकते हैं |
- Symbol
इस ऑप्शन की मदत से आप एम एस पॉवरपॉइंट में Math के कुछ चिन्ह को देख सकते हो |
- Object
इस ऑप्शन की मदत से पॉवरपॉइंट में दूसरा ऑब्जेक्ट ओपन करने के लिए |
- Movie
इस ऑप्शन की मदत से पॉवरपॉइंट में विडियो को लगा सकते हैं |
- Sound
इस ऑप्शन की मदत से पॉवरपॉइंट में स्लाइड बनाते समय साउंड को लगा सकते हो |
Design Tab
Page Setup
- Page Setup
इस ऑप्शन से आप अलग – अलग प्रकार के पेज का साइज़ ले सकते हैं |
- Slide Orientation
इस ऑप्शन से आप Portrait ( लम्बाई ) Landscape ( चोड़ाई ) में पेज ले सकते हो |
Themes
- Themes
इस ऑप्शन से आप अलग – अलग प्रकार के थीम्स ले सकते हो |
- Color
इस ऑप्शन से आप स्लाइड में अलग – अलग प्रकार के कलर दे सकते हो |
- Font
इस ऑप्शन से आप स्लाइड पर लिखे हुए टेक्स्ट में अलग – अलग प्रकार के फॉण्ट दे सकते हो |
- Effects
इस ऑप्शन से आप स्लाइड में अलग – अलग प्रकार के इफ़ेक्ट दे सकते हो |
Background
- Background Style
इस ऑप्शन से आप स्लाइड में अलग – अगल प्रकार के बैकग्राउंड दे सकते हो |
- Hide Background Graphics
इस ऑप्शन से आप जो भी आपने बैकग्राउंड कलर दिया हैं उसे हाईड कर सकते हो |
- Animations Tab
Preview
- Preview
इस ऑप्शन से एम एस पॉवरपॉइंट की स्लाइड में एनीमेशन देने के बाद उसे प्रीव्यू करके देख सकते हो |
Animations
- Animate
इस ऑप्शन से आप पॉवरपॉइंट के स्लाइड में अलग – अलग प्रकार के एनिमेट लगा सकते हो |
- Custom Animation
इस ऑप्शन से आप और भी एनीमेशन को ऐड कर सकते हो |
Transition To This Slide
- Transition To This Slide
इस ऑप्शन से आप पॉवरपॉइंट की पूर ट्रांजीशन दे सकते हो |
- Transition Sound
इस ऑप्शन से आप पॉवरपॉइंट की स्लाइड में ट्रांजीशन के साथ साउंड भी लगा सकते हो |
- Transition Speed
इस ऑप्शन से आप ट्रांजीशन एनीमेशन की स्पीड को कम या ज्यादा कर सकते हो |
- Apply To All
इस ऑप्शन से आप पॉवरपॉइंट में आपने जीतनी भी स्लाइड बनाई हैं उनमे एक साथ ट्रांजीशन और साउंड दे सकते हो |
Advance Slide
- One Mouse Click
इस ऑप्शन की मदत से आप स्लाइड को माउस से क्लिक करके स्लाइड को बदल सकते हो |
- Automatically After
इस ऑप्शन से आप एक टाइम लगा सकते हो जिसके बाद आपके स्लाइड ऑटोमेटिकली बदलती रहेगी |
- Slide Show Tab
Start Slide Show
- From Beginning
इस ऑप्शन से आप पॉवरपॉइंट में जीतनी भी आपने स्लाइड बनाई हैं उन्हें बिलकुल शुरू से देख सकते हो |
- From Current Slide
इस ऑप्शन से आप पॉवरपॉइंट में जिस स्लाइड पर अभी आप काम कर रहे हो उही से स्लाइड को एक एक करके देख सकते हो |
- Custom Slide Show
इस ऑप्शन से आप एम एस पॉवरपॉइंट में जीतनी भी आपने स्लाइड बनाई हैं उनमे से स्लाइड को सेलेक्ट करके स्लाइड शो कर सकते हो |
Set Up
- Set Up Slide Show
इस ऑप्शन से आप स्लाइड को सेट कर सकते हो की कितने नंबर की स्लाइड कितने नंबर से शुरू करनी हैं और कितने नंबर पर एंड करनी हैं न|
- Hide Slide
इस ऑप्शन से आप किसी भी स्लाइड को हाईड कर सकते हो |
- Record Narration
इस ऑप्शन की मदत से आप पॉवरपॉइंट में अपनी Voice ( आवाज ) को Mic को लगाके रिकॉर्ड कर सकते हैं |
- Rehearse Timings
इस ऑप्शन से आप पॉवरपॉइंट में अपने हिसाब से हर एक स्लाइड में टाइमिंग सेट कर सकते हो की बो स्लाइड कितनी देर बाद प्ले हो |
- Resolution
किसी भी स्लाइड की Resolution ( स्लाइड की क्वालिटी ) बदलने के लिए इसका इस्तेमाल किया जाता हैं |
Review Tab
- Spelling & Grammar
इस ऑप्शन की मदत से आप एम एस पॉवरपॉइंट में गलत लिखी हुई स्पेल्लिंग को सही कर सकते हैं |
- Research
इस ऑप्शन की मदत से आप एम एस पॉवरपॉइंट में किसी भी शब्द के बारे में सर्च करके उसका मतलब पता कर सकते हो |
- Thesaurus
इस ऑप्शन के मदत से आप एम एस पॉवरपॉइंट में एक शब्द के अलग अलग मीनिंग पता कर सकते हैं |
- Translate
इस ऑप्शन के मदत से आप एम एस पॉवरपॉइंट में किसी भी शब्द को हिंदी में या किसी भी भाषा में ट्रांसलेट करके उसका मतलब पता कर सकते हैं |
- Language
इस ऑप्शन के मदत से एम एस पॉवरपॉइंट में किसी भी शब्द को टाइप करते समय उसमे एरर भाषा को सेलेक्ट कर सकते हो |
- New Comment
इस ऑप्शन की मदत से आप एम एस पॉवरपॉइंट में किसी भी टॉपिक पर कमेंट लिख सकते हो |
- Edit Comment
इस ऑप्शन से जो भी आपने कमेंट दी हैं उन्हें एडिट करने के लिए |
- Delete
इस ऑप्शन की मदत से आप जो भी आपने कमेंट लिखी हैं उसे डिलीट कर सकते हो |
- Previous
इस ऑप्शन की मदत से आप एम एस पॉवरपॉइंट में पहले से जो कमेंट पेज के पीछे लिखी हैं उन्हें देख सकते हो |
- Next
इस ऑप्शन की मदत से आप एम एस पॉवरपॉइंट में पहले से जो कमेंट पेज के आगे लिखे हैं उन्हें देख सकते हो |
- Protect
इन ऑप्शन के मदत से आप एम एस वर्ड में किसी भी फाइल में पासवर्ड सेट कर सकते हो इससे आपकी फाइल में कोई न तो चेंजिंग कर सकता न ही डिलीट कर सकता हैं |
View Tab
Presentation View
- Normal
पॉवरपॉइंट में ये नार्मल पेज पहले से डिफ़ॉल्ट होता हैं उसे ही नार्मल पेज बोलते हैं |
- Slide Sorter
इस ऑप्शन का इस्तेमाल करके आपने पॉवरपॉइंट में जीतनी भी स्लाइड बनाई हैं , उन्हें एक साथ देख सकते हो |
- Note Page
बनी हुई किसी भी स्लाइड में उसके बारे में कुछ भी लिखने की लिए |
- Slide Show
बनी हुई स्लाइड को फुल स्क्रीन में देखने के लिए |
- Slide Master
इस ऑप्शन की मदत से आप स्लाइड में फूटर और भी बहुत कुछ लगा सकते हो |
- Handout Master
इस ऑप्शन में आप स्लाइड में हैडर और फूटर दोनों ही यूज़ कर सकते हो |
- Note Master
इस ऑप्शन में आपको जो भी आपने मास्टर स्लाइड में लिखा होगा वो भी दिखाई देगा और भी आप नोट कर सकते हैं |
Show / Hide
- Ruler
इस ऑप्शन की मदत से आप पॉवरपॉइंट में रूलर को On / Off कर सकते हैं |
- Gridlines
इस ऑप्शन के मदत से आप पॉवरपॉइंट में ग्रिड लाइन्स को On / Off कर सकते हैं |
Zoom
- Zoom
पॉवरपॉइंट के पेज को ज़ूम आउट ज़ूम इन करने के लिए |
- Fit To Window
इस ऑप्शन के मदत से यदि आपने पॉवरपॉइंट के पेज को कितना भी ज़ूम किया हो उसे पहले जैसा करने के लिए |
Color / Grayscale
- Color
स्लाइड में पहले से डिफ़ॉल्ट कलर होता हैं |
- Grayscale
इस ऑप्शन से आप स्लाइड में ग्रे स्केल कलर ले सकते हैं |
- Pure Black & White
इस ऑप्शन से आप पॉवरपॉइंट की स्लाइड में ब्लैक एंड वाइट कलर दे सकते हो |
Window
- New Window
इस ऑप्शन से आप पॉवरपॉइंट में एक और नई विंडो ओपन कर सकते हो |
- Arrange All
इस ऑप्शन से जो भी आपने नई विंडो ओपन की हैं उसे देख सकते हो |
- Cascade
इस ऑप्शन से आप पॉवरपॉइंट को एक अलग छोटी विंडो में अलग कर के इधर – उधर घुमा सकते हो |
- Move Split
इस ऑप्शन से पॉवरपॉइंट के पेज को छोटा – बड़ा कर सकते हो |
- Switch Window
इस ऑप्शन की मदत से आपने जो भी पॉवरपॉइंट में नई विंडो ओपन की हैं उनकी किसी भी विंडो में जाने के लिए |
- Macro
इस ऑप्शन की मदत से आप डाटा को रिकॉर्ड कर सकते हो |
MS PowerPoint Keyboard Shortcut Key

Ctrl + N नया पेज लेने के लिए
Ctrl + O बनी हुयी फाइल को खोलने के लिए
Ctrl + S बनायीं गयी फाइल को सेव करने के लिए
F12 सेव की गई फाइल को दुसरे नाम से सेव करने के लिए
Ctrl + P किसी भी ऑब्जेक्ट की प्रिंट निकालने के लिए
Ctrl + W प्रेसेंटेशन को बंद करने के लिए
Ctrl + Z अनडू करने के लिए
Ctrl + Y रीडू करने के लिए
F5 बनाये गए प्रेजेंटेशन को चलाने के लिए
Ctrl + A सभी ऑब्जेक्ट को एक साथ सेलेक्ट करने के लिए
Ctrl + F किसी भी टेस्ट को ढूढने के लिए
Ctrl + H टेक्स्ट को ढूढकर उसे बदलने के लिए
Ctrl + B टेक्स्ट को गहरा करने के लिए
Ctrl + I टेक्स्ट को तिरछा करने के लिए
Ctrl + U टेक्स्ट के नीचे लाइन खेचने के लिए
Ctrl + C किसी भी ऑब्जेक्ट को कॉपी करने के लिए
Ctrl + X किसी भी ऑब्जेक्ट को कट करने के लिए
Ctrl + V कट और कॉपी किये गए ऑब्जेक्ट को पेस्ट करने के लिए
Ctrl + D डुप्लीकेट item बनाने के लिए
Ctrl + E किसी भी ऑब्जेक्ट को पेज के सेण्टर में ले जाने के लिए
Ctrl + L किसी भी ऑब्जेक्ट को पेज के लेफ्ट में ले जाने के लिए
Ctrl + R किसी भी ऑब्जेक्ट को पेज के राईट में ले जाने के लिए
Ctrl + G किसी भी ऑब्जेक्ट को एक साथ ग्रुप बनाने के लिए
Ctrl + Shift + G किसी भी ऑब्जेक्ट को Ungroup करने के लिए
Ctrl + J जस्टिफाई करने के लिए
Ctrl + M न्यू स्लाइड लेने के लिए
Ctrl + T फॉण्ट बदलने के लिए
Ctrl + F5 प्रेसेंटेशन को छोटा करने के लिए
Ctrl + Enter स्लाइड में एक बॉक्स से दुसरे बॉक्स में जाने के लिए
Ctrl + F1 स्लाइड को फुल स्क्रीन में देखने के लिए
Ctrl + 5 ( Num lock ) सेलेक्ट आल
Ctrl + F2 प्रिंट प्रीव्यू
Ctrl + F12 ओपन फाइल
Ctrl + F9 प्रेसेंटेशन को मिनीमाइज करने के लिए
Ctrl + ] फॉण्ट साइज़ बढ़ाने के लिए
Ctrl + [ फॉण्ट का साइज़ कम करने के लिए
Ctrl + Backspace आगे वाले टेक्स्ट को हटाने के लिए
Ctrl + Delete पीछे वाले टेक्स्ट को हटाने के लिए
Ctrl + = सबस्क्रिप्ट में लिखने के लिए
Ctrl + Shift + = सुपरस्क्रिप्ट में लिखने के लिए
MS PowerPoint का Extension नाम
MS PowerPoint का एक्सटेंशन नाम .pptx है
MS PowerPoint का इतिहास

Microsoft PowerPoint को Forethought Inc सॉफ्टवेयर कंपनी में रॉबर्ट गैस्किंस और डेनिस ऑस्टिन द्वारा बनाया गया था, इस सॉफ्टवेयर को 20 अप्रैल 1987 को रिलीज किया गया |
दोस्तों इसके निमार्ण के 3 महीने बाद इसे माइक्रोसॉफ्ट कंपनी ने ख़रीद लिया और तभी इसका नाम माइक्रोसॉफ्ट पॉवरपॉइंट हुआ |
MS PowerPoint की विशेषताए

MS PowerPoint एक लोकप्रिय और यूजर फ्रेंडली Application सॉफ्टवेयर हैं, इसकी बहुत सारी विशेषताए हैं तो आइये जानते हैं |
Slides Layout
यह इसका सबसे खास फीचर हैं Slide layout से आप MS PowerPoint सॉफ्टवेयर में स्लाइड्स बनाने की शुरुआत कर सकते हैं | इसमें पहले से बने Slides है जिन्हें Built – in Slide कहाँ जाता हैं |
Conclusion – निष्कर्ष
दोस्तों आपने इस पोस्ट में जाना MS PowerPoint in Hindi के बारे में | दोस्तों MS PowerPoint in Hindi के बारे में मैंने आपको कम्पलीट जानकरी दे दी हैं | दोस्तों यदि आपको किसी भी सवाल के बारे में कुछ पूछना है तो आप मुझे पूछ सकते हैं, मैं पूरी कोशिश करूँगा रिप्लाई देने की |
इन्हें भी पढ़ सकते हैं -:
- Journal Entries in Tally – 300+
- बार – बार हैंग हो रहा है मोबाइल त तरह चलने लगेगा
- Tally Course PDF In Hindi – सम्पूर्ण ज्ञान हिंदी में
- Final Account Kya Hota Hai – सम्पूर्ण जानकारी हिंदी में
- Journal Entry Rules In Hindi -सम्पूर्ण जानकारी हिंदी में
- Trial Balance Kya Hota Hai – सम्पूर्ण भाषा हिंदी में
- Ledger Kya Hai In Hindi – सम्पूर्ण भाषा हिंदी में
- आपका मोबाइल असली हैं या चोरी का इन तरीको से पता करें
- Journal Entries in Tally – 200 जर्नल एंट्री ( हिंदी + इंग्लिश )
- MS Word Notes PDF Free Download – सम्पूर्ण हिंदी में
- MS Word Kya Hai – सम्पूर्ण जानकारी हिंदी में
- MS Excel Kya Hai -सम्पूर्ण जानकारी हिंदी में
- MS PowerPoint in Hindi – सम्पुण जानकारी हिंदी में
- Photoshop Kya Hai – सम्पूर्ण जानकारी हिंदी में
- Computer Basic Course Book Download PDF – बिलकुल फ्री
- आपका मोबाइल असली हैं या चोरी का इन तरीको से पता करें
- WhatsApp पर बिना नंबर सेव किये ऐसे भेजे मेसेज