दोस्तों आज के इस पोस्ट में हम आपको बताने वाले है WordPad Kya Hai और इसको सीखने के बाद आपको क्या – क्या फायदा होने वाला हैं | दोस्तों WordPad Kya Hai इसके बारे में आपको इस पोस्ट में पूरी जानकरी मिल जाएगी | तो आइये जानते हैं WordPad Kya Hai हैं और इसको कैसे सीखें |
WordPad Kya Hai

WordPad का परिचय –
WordPad एक Text Editor हैं आपके कंप्यूटर या लैपटॉप में कोई भी विंडोज हो हर विंडोज में आसानी से मिल जाता हैं , WordPad को माइक्रोसॉफ्ट कंपनी द्वारा बनाया गया हैं इसमें आप आसानी से नोट्स बना सकते हैं, और इसमें नोटपैड से ज्यादा फीचर मिल जाते हैं
WordPad को ओपन कैसे करें -:
दोस्तों वर्डपैड को ओपन करने के बहुत सारे तरीके होते हैं – आइये जानते हैं उनके बारे में |
पहला तरीका –
- सबसे पहले आपको अपने कंप्यूटर या लैपटॉप में टास्कबार पर लेफ्ट साइड में Type here to search लिखा दिखाई देगा |
- उसमे आपको Wordpad लिखना होगा उसके बाद के बोर्ड से इंटर बटन को प्रेस करना होगा |
- उसके बाद आपके सामने वर्डपैड ओपन हो जायेगा |
दूसरा तरीका –
- आपको अपने कंप्यूटर या लैपटॉप में कीबोर्ड से window + R बटन को प्रेस करना होगा |
- उसके बाद Run Command ओपन हो जायेगा उसमे आपको टाइप करना होगा wordpad और कीबोर्ड से इंटर बटन को प्रेस करना होगा |
तीसरा तरीका –
- यदि आपके कंप्यूटर या लैपटॉप के डेस्कटॉप पर wordpad का आइकॉन दिखाई दे रहा होगा उस पर क्लिक करके आप ओएप्न कर सकते हो |
Wordpad का इंटरफ़ेस -:
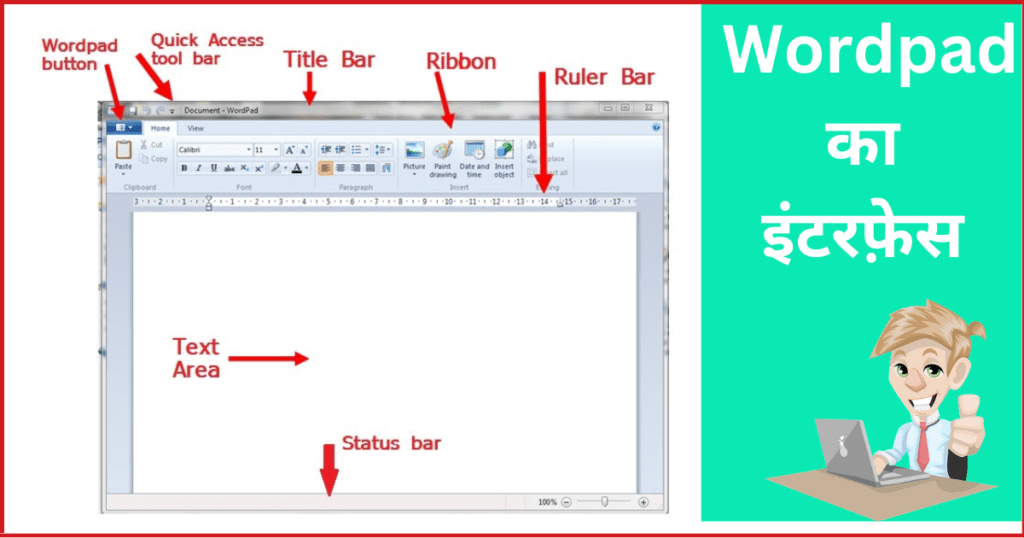
Note -:
- दोस्तों जैसा की आप ऊपर इमेज में देख सकते हो wordpad कैसा दिखाई देता हैं और wordpad के किस भाग को क्या बोलते हैं | दोस्तों अव हम नीचे इसी के बारे में डिटेल्स में जानेगे |
Quick Access Toolbar
Quick Access Toolbar को हम Shortcut की तरह उपयोग में लेते हैं यह टूलबार टाइटल बार में होता हैं इस टूलबार में ज्यादा तर काम में आने बाली कमांड को जोड़ दिया जाता हैं जिसे आप Mouse से शॉर्टकट की तरह प्रयोग में ले सकते हैं |
Title Bar
टाइटल बार वर्डपैड का सबसे उपरी भाग होता हैं जिस भाग में वर्डपैड में बनाई गयी फाइल का नाम शो होता हैं जब तक आप वर्डपैड में कोई फाइल नहीं बनाते हो तब तक Untitled लिखा रहता हैं |
Ribbon
यह भाग टाइटल बार के नीचे होता हैं जो आपको लाल रंग की लाइन दिखाई दे रही होगी उसे ही रिबन कहते हैं |
Ruler
यह भाग WordPad में रिबन के नीचे होता हैं जिससे यह पता चलता हैं की पेज के चारो तरफ जगह कितनी छोड़नी हैं अपने हिसाब से कम ज्यादा कर सकते हैं |
Status bar
WordPad में स्टेटस बार सबसे नीचे होता हैं जिस पर राईट साइड में कुछ आइकॉन होता हैं जिसकी मदत से WordPad के पेज को बड़ा छोटा कर सकते हो |
Text Area
यह WordPad का मुख्य भाग होता हैं जिसमे हम कोई भी डॉक्यूमेंट या फाइल तैयार करते हैं जिसे पेज कहते हैं इसी भाग में हम टेक्स्ट को टाइप करते हैं |
Wordpad Button -:
File
1. New ( Ctrl + N )
वर्डपैड में नया पेज लेने के लिए इस आप्शन का इस्तेमाल किया जाता हैं |
2. Open ( Ctrl + O )
वर्डपैड में पहले से बनी फाइल को खोलने के लिए |
3. Save ( Ctrl + S )
वर्डपैड में बनी हुई फाइल को सेव करने के लिए |
4. Save as ( Ctrl + Shift + S )
वर्डपैड में सेव की गई फाइल को दुसरे नाम से सेव करने के लिए
5. Page setup
वर्डपैड में जो भी आपने पेज पर टाइप किया हैं उस पेज को सेट करने के लिए |
6. Print ( Ctrl + P )
वर्डपैड में बनी हुई फाइल की प्रिंट निकालने के लिए |
Read More
- Notepad Kya Hai – पूरी जानकारी हिंदी में
- MS Paint Kya Hai – सम्पूर्ण जानकारी हिंदी में
- Computer Basic Knowledge in Hindi – कंप्यूटर क्या होता है
- MS Word Kya Hai – सम्पूर्ण जानकारी हिंदी में
Wordpad के Menu Bar
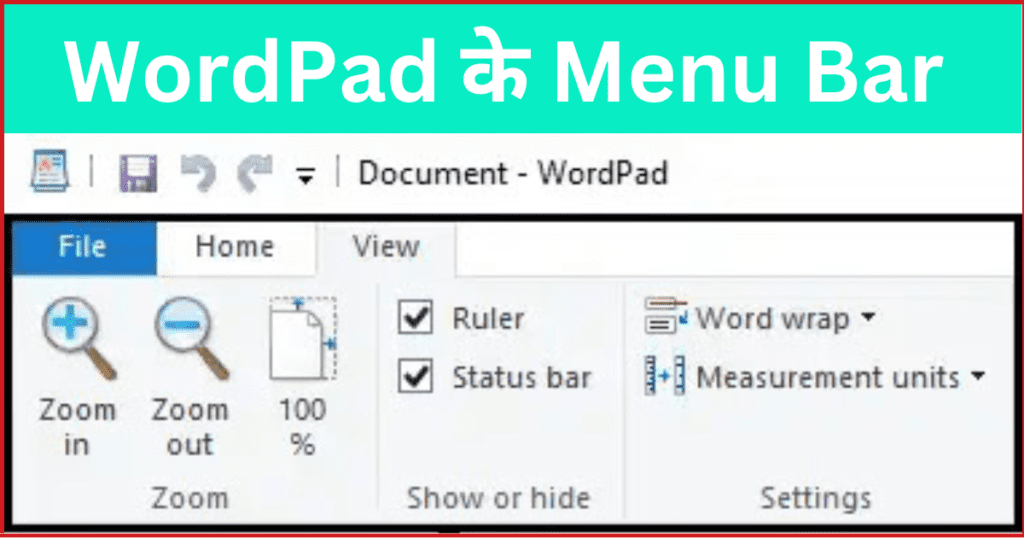
Home Menu
1. Past ( Ctrl + V )
WordPad में कॉपी की गई फाइल को कही भी Past करने के लिए |
2. Cut ( Ctrl + X )
WordPad में किसी भी फाइल या पिक्चर को एक स्थान से हटाकर दुसरे स्थान पर ले जाने के लिए |
3. Copy ( Ctrl + S )
WordPad में बनी हुई फाइल या पिक्चर की एक और Duplicate बनाने के लिए |
Font
1. Font Style
वर्डपैड में लिखे हुए टेक्स्ट की फॉण्ट स्टाइल बदलने के किये |
2. Font Size
वर्डपैड में लिखे हुए टेक्स्ट का साइज़ बड़ा या छोटा करने के लिए |
3. Bold ( Ctrl + B )
वर्डपैड में लिखे हुए टेक्स्ट को गहरा करने के लिए |
4. Italic ( Ctrl + I )
वर्डपैड में लिखे हुए टेक्स्ट को तिरछा करने के लिए |
5. Underline ( Ctrl + U )
वर्डपैड में लिखे हुए टेक्स्ट के नीचे लाइन खीचने के लिए |
6. Strikethrough
वर्डपैड में लिखे हुए टेक्स्ट के बीच में लाइन खीचने के लिए
7. Subscript
वर्डपैड में किसी भी टेक्स्ट के नीचे नंबर लिखने के लिए |
8. Superscript
वर्डपैड में किसी भी टेक्स्ट के ऊपर नंबर लिखने के लिए |
9. Text Color
वर्डपैड में लिखे हुए टेक्स्ट में कोई भी कलर देने के लिए |
10. Text Hight light Color
वर्डपैड में लिखे हुए टेक्स्ट के Background में कोई भी कलर डालने के लिए |
11. Grow Font
वर्डपैड में लिखे हुए टेक्स्ट का साइज़ बदने के लिए |
12. Shrink Font
वर्डपैड में लिखे हुये टेक्स्ट का साइज़ कम करने के लिए |
Paragraph
1. Decrease Indent
वर्डपैड में सेलेक्ट किये गए टेक्स्ट को धीरे – धीरे लेफ्ट में ले जाने के लिए
2. Increase Indent
वर्डपैड में सेलेक्ट किये गए टेक्स्ट को धीरे – धीरे राईट में ले जाने के लिए
3. Start A List
वर्डपैड में लिखे हुए टेक्स्ट के आगे नंबर, रोमन अंक, अल्पसंख्यक आदि को लगाने के लिए |
4. Line Spacing
वर्डपैड में लिखे हुए टेक्स्ट में लाइन में स्पेस देने के लिए |
5. Align Text Left ( Ctrl + L )
वर्डपैड में लिखे हुए टेक्स्ट को लेफ्ट में ले जाने के लिए |
6. Center ( Ctrl + E )
वर्डपैड में लिखे हुए टेक्स्ट को बीच में रखने के लिए |
7. Align Text Right
वर्डपैड में लिखे हुए टेक्स्ट को राईट में रखने के लिए |
8. Justify ( Ctrl + J )
वर्डपैड में जो लिखे हुए टेक्स्ट में बदलाव किये गए हैं उसे बापस सही करने के लिए |
9. Paragraph
वर्डपैड में जब टेक्स्ट को लिखते हैं और लिखते – लिखते जब बंद कर देते हो और अगले दिन लिखना चाहते हो तो उहा पैराग्राफ का निशान लगा सकते हैं |
Insert
1. Picture
वर्डपैड में कोई भी पिक्चर या फोटो को लेने के लिए |
2. Paint Drawing
वर्डपैड में काम करते करते यदि पेंट में कुछ बनाना चाहते हो तो सीधे यह से जा सकते हैं |
3. Date And Time
वर्डपैड में डेट और तारिक को देखने के लिए |
4. Inset Object
नया सॉफ्टवेर खोलने के लिए |
Editing
5. Find ( Ctrl + F )
वर्डपैड में टाइप किये गए टेक्स्ट में से किसी भी टेक्स्ट को पता करने के लिए |
6. Replace ( Ctrl + H )
वर्डपैड में टाइप किये गए टेक्स्ट में से किसी भी टेक्स्ट को पता करके बदलने के लिए |
7. Select All ( Ctrl + A )
वर्डपैड में टाइप किये गए टेक्स्ट को एक साथ सेलेक्ट करने के लिए |
View Menu
1. Zoom in ( Ctrl + + _)
इस ऑप्शन की मदत से आप wordpad में किसी भी ऑब्जेक्ट को बड़ा करके देख सकते हो |
2. Zoom Out ( Ctrl + -)
इस ऑप्शन की मदत से आप wordpad में किसी भी ऑब्जेक्ट को छोटा करके देख सकते हो |
3. 100%
इस ऑप्शन की मदत से आप अपने wordpad पेज को 100% साइज़ कर सकत हो जो पहले से होता हैं |
4. Ruler
इस ऑप्शन की मदत से आप wordpad में रूलर को चालू और बंद कर सकते हो |
5. Status bar
इस ऑप्शन की मदत से आप wordpad की पेज पर स्टेटस बार को चालू बंद कर सकते हो |
6. Word Wrap
इस ऑप्शन की मदत से आप wordpad में जो भी आप टेक्स्ट को टाइप करते हो उस टेक्स्ट को सेट कर सकते हो |
MS WordPad Keyboard Shortcut

Ctrl + N
नया पेज लेनें के लिए |
Ctrl + O
सेव की गई फाइल को ओपन करने के लिए |
3. Ctrl + S
किसी भी डॉक्यूमेंट को सेव करने के लिए |
Ctrl + W
किसी भी पेज को बंद करने के लिए |
Ctrl + P
किसी भी डॉक्यूमेंट को प्रिंट करने के लिए |
Ctrl + Z
बने हुए डॉक्यूमेंट को एक स्टेप पीछे करने के लिए |
Ctrl + Y
Ctrl + Z के द्वारा किये गए परिवर्तन को वापिस लाने के लिए |
Ctrl + A
किसी भी डॉक्यूमेंट को एक साथ सेलेक्ट करने के लिए |
Ctrl + X
किसी भी डॉक्यूमेंट को एक स्थान से हटाकर दुसरे स्थान पर ले जाने के लिए |
Ctrl + C
किसी भी डॉक्यूमेंट को कॉपी करने के लिए |
Ctrl + V
कॉपी एंड काटे गए डॉक्यूमेंट को पेस्ट करने के लिए |
Ctrl + B
किसी भी टेक्स्ट को गहरा ( Bold) करने के लिए|
Ctrl + I
किसी भी टेक्स्ट को तिरचा ( Itelic) करने के लिए |
Ctrl + U
किसी भी टेक्स्ट के नीचे लाइन ( Underline ) करने के लिए |
Ctrl + =
किसी भी टेक्स्ट को सबस्क्रिप्ट में लिखने के लिए |
Ctrl + Shift + =
किसी भी टेक्स्ट को सुपरस्क्रिप्ट में लिखने के लिए |
Ctrl + R
किसी भी टेक्स्ट को पेज के राईट में ले जाने के लिए |
Ctrl + L
किसी भी टेक्स्ट को पेज के लेफ्ट में ले जाने के लिए |
Ctrl + E
किसी भी टेक्स्ट को पेज के वीच में ले जाने के लिए |
Ctrl + J
जो भी परिवर्तन Ctrl + R , Ctrl + L , Ctrl + E के द्वारा किये गए वापिस सही करने के लिए
Ctrl + Shift + >
किसी भी टेक्स्ट को बड़ा करने के लिए |
Ctrl + Shift + <
किसी भी टेक्स्ट को छोटा करने के लिए |
Ctrl + shift + A
किसी भी टेक्स्ट को एक साथ बड़े ( Capital Letter) अक्षर में लिखने के लिए |
Ctrl + D
वर्ड पैड में से पेंट में जाने के लिए |
Ctrl + Home Button
पेज के ऊपर ( Top) में जाने के लिए |
Ctrl + End Button
पेज के नीचे ( Bottom ) में जाने के लिए |
Ctrl + Delete
लिखे हुए टेक्स्ट में से पहले वर्ड को डिलीट करने के लिए |
Shift + F10
वर्ड पैड में कीबोर्ड शॉर्टकट देखने के लिए
Conclusion – निष्कर्ष -:
दोस्तों इस पोस्ट में आपने Wordpad Kya Hai इसके बारे में जाना | दोस्तों wordpad kya hai इसके बारे में हमने आपको पूरी जानकारी दे दी हैं, फिर भी आपका कोई भी सवाल रहा हो तो आप कमेंट करके पूछ सकते हो |
दोस्तों यदि आप WordPad Kya Hai इसकी प्रैक्टिकल विडियो देखना चाहते हो तो आप हमरे YouTube चैनल पर जा सकते हो आपको पूरी जानकारी मिल जाएगी – gsrbajrang.
इन्हें भी पढ़ सकते हैं -:
- Journal Entries in Tally – 200 जर्नल एंट्री ( हिंदी + इंग्लिश )
- MS Word Notes PDF Free Download – सम्पूर्ण हिंदी में
- MS Word Kya Hai – सम्पूर्ण जानकारी हिंदी में
- MS Excel Kya Hai -सम्पूर्ण जानकारी हिंदी में
- MS PowerPoint in Hindi – सम्पुण जानकारी हिंदी में
- Photoshop Kya Hai – सम्पूर्ण जानकारी हिंदी में
- Computer Basic Course Book Download PDF – बिलकुल फ्री
- आपका मोबाइल असली हैं या चोरी का इन तरीको से पता करें
- WhatsApp पर बिना नंबर सेव किये ऐसे भेजे मेसेज
- Journal Entries in Tally – 300+
- बार – बार हैंग हो रहा है मोबाइल त तरह चलने लगेगा
- Tally Course PDF In Hindi – सम्पूर्ण ज्ञान हिंदी में
- Final Account Kya Hota Hai – सम्पूर्ण जानकारी हिंदी में
- Journal Entry Rules In Hindi -सम्पूर्ण जानकारी हिंदी में
- Trial Balance Kya Hota Hai – सम्पूर्ण भाषा हिंदी में
- Ledger Kya Hai In Hindi – सम्पूर्ण भाषा हिंदी में
- आपका मोबाइल असली हैं या चोरी का इन तरीको से पता करें