दोस्तों आज के इस पोस्ट में हम आपको बताने वाले हैं MS Excel Kya Hai और इसका इस्तेमाल करके आप Computer में क्या – क्या काम कर सकते है | दोस्तों इस आर्टिकल में आपको MS Excel Kya Hai इसकी पूरी जानकारी मिल जाएगी | तो आइये जानते हैं MS Excel Kya Hai और इसका इस्तेमाल करके आप क्या – क्या काम कर सकते है |
MS Excel Kya Hai – ( MS Excel का परिचय )

MS Excel को ओपन कैसे करें
दोस्तों आप MS Excel को ओपन कही प्रकार से कर सकते हो तो आइये जानते हैं |
पहला तरीका
आपको अपने कंप्यूटर या लैपटॉप में नीचे टास्कबार पर search box दिखाई देगा उसमे आपको टाइप करना हैं excel.exe उसके बाद अपने कीबोर्ड से इंटर बटन को प्रेस करना होगा तो आपके सामने MS Excel ओपन हो जायेगा |
दूसरा तरीका
आपको अपने कीबोर्ड से window + R का बटन प्रेस करना होगा उसके बाद आपको टाइप करना होगा excel.exe और ok पर क्लिक करना होगा तो आपके सामने MS Excel ओपन हो जायेगा |
तीसरा तरीका
आपको अपने कंप्यूटर के Start Button पर क्लिक करना होगा उसके बाद आपक उसमे से Microsoft Excel को ढूँढना होगा | इस तरीके से भी आप MS Excel को ओपन कर सकते हो |
Note -:
दोस्तों जब अप अपने कंप्यूट या लैपटॉप में MS Excel को ओपन कर लेते हो तो आपके सामने कुछ इस तरीके से उसका इंटरफ़ेस आता हैं आप नीचे देख सकते हो |
MS Excel की विंडो ( इंटरफ़ेस )
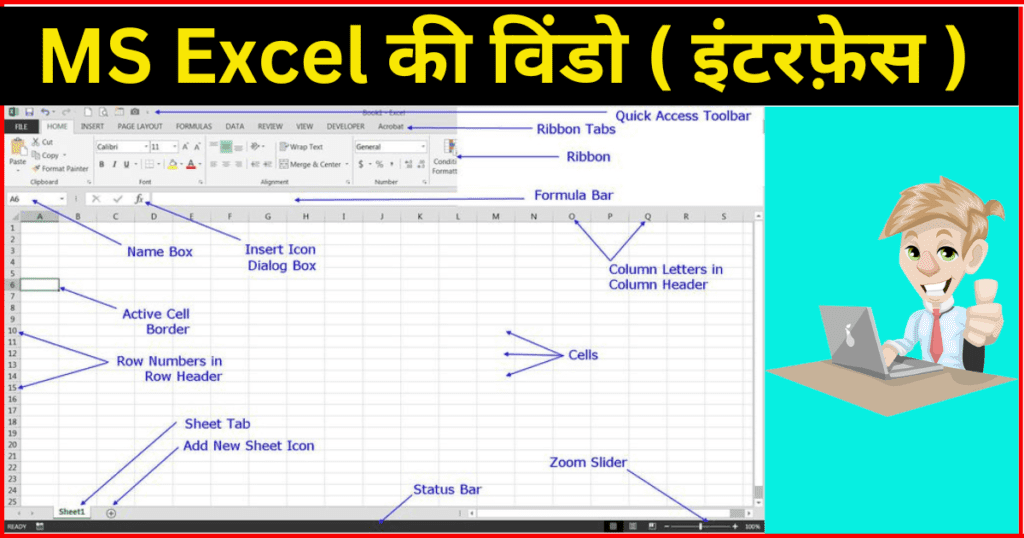
1. टाइटल बार ( Title Bar )
2. मेनू बार ( Menu Bar )
यह भाग टाइटल बार के ठीक नीचे होता हैं इसमें अलग – अलग प्रकार के बटन दिए जाते हैं जिसका आप इस्तेमाल करके उनके नाम के अनुसार काम कर सकते हो
3. फॉर्मेटिंग टूलबार ( Formatting Toolbar )
मेनू बार के ठीक नीचे फॉर्मेटिंग टूल बार होता हैं इसका आप इस्तेमाल करके एम एस एक्सेल में टाइप किये गए डाटा में अलग अलग प्रकार के फॉर्मेटिंग कर सकते हो |
4. फार्मूला बार ( Formula Bar )
एम एस एक्सेल में सभी टूलबारो के नीचे फार्मूला बार होता हैं जो भी आप एम एस एक्सेल में फार्मूला टाइप करोगे वो फार्मूला बार में शो होता हैं |
5. उध्वार्धर स्क्रोलबार ( Vertical Scroll Bar )
वर्टीकल स्क्रोलबार एम एस एक्सेल के दायी और होती हैं जिसकी मदत से आप एम एस एक्सेल के पेज को ऊपर – नीचे खिसका के देख सकते हो |
6. क्षेतिज स्क्रोलबार ( Horizontal Scroll Bar )
हॉरिजॉन्टल स्क्रॉल बार एम एस एक्सेल के बॉटम ( नीचे ) साइड में होता हैं जिसकी मदत से आप एम एस एक्सेल के पेज को दायी – बायीं ओर खिसका के देख सकते हो |
Office Button
- File ( Ctrl + N )
MS Excel में नया पेज लेने के लिए इस ऑप्शन का इस्तेमाल करते हैं |
- Open ( Ctrl + O )
इस ऑप्शन की मदत से आप MS Excel में पहले से बनाई गई फाइल को खोल सकते हैं |
- Save ( Ctrl + S )
इस ऑप्शन की हेल्प से आप MS Excel में बनाई गई फाइल को सेव करके रख सकते हैं बाद में खोलने के लिए |
- Save As ( F12 )
इस ऑप्शन की मदत से आप MS Excel में पहले से सेव की गई फाइल को दुसरे नाम से सेव कर सकते हैं |
- Print ( Ctrl + P )
इस ऑप्शन की मदत से आप MS Excel में बनायीं गई फाइल की प्रिंट निकाल सकते हो |
- Prepare
इस ऑप्शन में आपको बहुत सरे ऑप्शन मिल जाते हैं जिनकी मदत से आप MS Excel में अलग अलग काम कर सकते हैं |
- Send
इस ऑप्शन की हेल्प से आप जो भी आपने MS Excel में फाइल या डॉक्यूमेंट बनाया हैं उसे आप ईमेल पर भेज सकते हैं |
- Publish
इस ऑप्शन की मदत से आप MS Excel में बनाई गई फाइल को ब्लॉग Management Server आदि पर भेज सकाते हैं |
MS Excel के सभी Tab ( Menu )
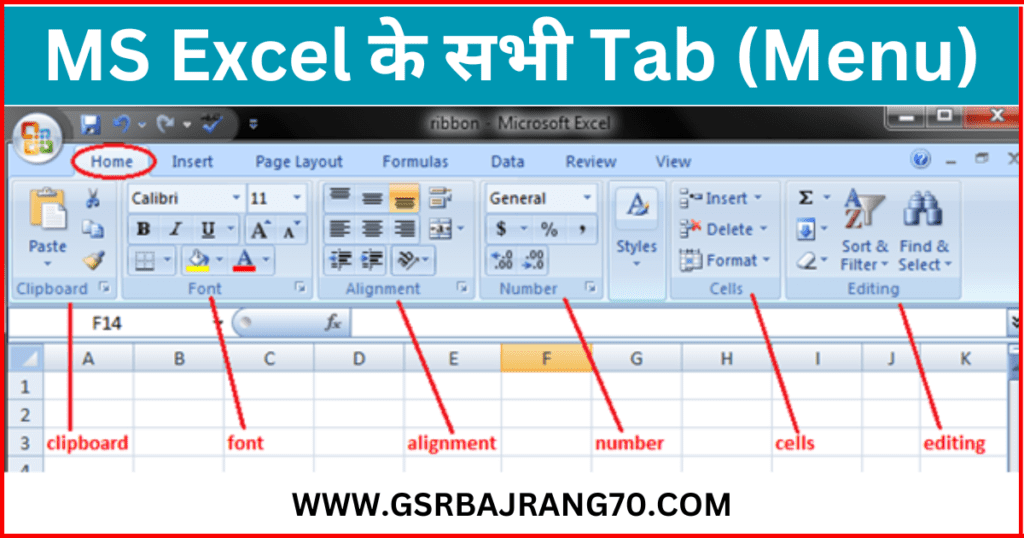
Home Tab
Clipboard
- Paste ( Ctrl + V )
इस ऑप्शन की मदत से आप एम एस एक्सेल में जिस टेक्स्ट या फाइल या किसी भी ऑब्जेक्ट को कॉपी या कट किया होगा उसे पेस्ट कर सकते हैं |
- Cut ( Ctrl + X )
इस ऑप्शन के मदत से आप एम एस एक्सेल में जिस टेक्स्ट या फाइल या पिक्चर या किसी भी ऑब्जेक्ट को एक स्थान से हटाकर दुसरे स्थान पर ले जा सकते हो |
- Copy ( Ctrl + C )
इस ऑप्शन की मदत से आप एम एस एक्सेल में जिस टेक्स्ट या फाइल या पिक्चर या किसी भी ऑब्जेक्ट को एक स्थान से कॉपी ( Duplicate ) करके दुसरे स्थान पर ले जा सकते हो |
- Format Printer
इस ऑप्शन की मदत से आप एम एस एक्सेल में जिस टेक्स्ट या किसी भी फाइल में जो आपने फोर्माटिंग दी हैं और आपको पता नहीं हैं तो आप सेम फोर्माटिंग दुसरे टेक्स्ट या फाइल में दे सकते हो |
Font
- Font
इस ऑप्शन की मदत से आप लिखे हुए टेक्स्ट की फॉण्ट स्टाइल को बदल सकते है |
- Font Size
इस ऑप्शन की मदत से आप लिखे हुए टेक्स्ट का साइज़ कम या ज्यादा कर सकते हैं |
- Increase Font Size
इस ऑप्शन की मदत से आप लिखे हुए टेक्स्ट का साइज़ बड़ा कर सकते हैं |
- Decrease Font Size
इस ऑप्शन की मदत से आप लिखे हुए टेक्स्ट का साइज़ कम कर सकाते हैं |
- Bold
इस ऑप्शन की मदत से आप लिखे हुए टेक्स्ट को गहरा ( बोल्ड ) कर सकते हैं |
- Italic
इस ऑप्शन की मदत से आप लिखे हुए टेक्स्ट को तिरछा कर सकते हो |
- Underline
इस ऑप्शन की मदत से आप लिखे हुए टेक्स्ट के नीचे लाइन लगा सकते हो
- Bottom Border
इस ऑप्शन की मदत से आप लिखे हुए डाटा में अलग अलग प्रकार के बॉर्डर सेट कर सकते हो |
- Fill Color
इस ऑप्शन के मदत से आप एम एस एक्सेल में लिखे हुए टेक्स्ट के बेकग्राउंड में कलर डाल सकते हो |
- Font Color
इस ऑप्शन की मदत से आप लिखे हुए टेक्स्ट में कलर डाल सकते हो |
Alignment
- Top Align
इस ऑप्शन के मदत से आप लिखे हुए टेक्स्ट को उपर ( Top ) में रख सकते हो |
- Middle Align
इस ऑप्शन की मदत से आप लिखे हुए टेक्स्ट को बीच में ( Middle ) रख सकते हो |
- Bottom Align
इस ऑप्शन के मदत से आप लिखे हुए टेक्स्ट को नीचे ( Bottom ) रख सकते हो |
- Orientation
इस ऑप्शन के मदत से आप लिखे हुए टेक्स्ट को किसी भी एंगल में घुमा सकते हो |
- Align Text Left
इस ऑप्शन के मदत से आप लिखे हुए टेक्स्ट को बाएँ तरफ ( Left Side ) ले जा सकते हो |
- Center
इस ऑप्शन की मदत से आप लिखे हुए टेक्स्ट को बीच ( Center ) में ले जा सकते हो |
- Align Text Right
इस ऑप्शन की मदत से आप लिखे हुए टेक्स्ट को दायी तरफ ( Right Side ) ले जा सकते हो |
- Decrease Indent
इस ऑप्शन की मदत से आप लिखे हुए टेक्स्ट को धीरे – धीरे बायीं तरफ ले जा सकते हो |
- Increase Indent
इस ऑप्शन की मदत से आप लिखे हुए टेक्स्ट को धीरे – धीरे दायी तरफ ले जा सकते हो |
- Wrap Text
इस ऑप्शन की मदत से आप लिखे हुए टेक्स्ट का कोलोम साइज़ बड़ा कर सकते हो |
- Marge & Center
इस ऑप्शन की मदत से आप लिखे हुए टेक्स्ट के कॉलम को मर्ज कर सकते हो या जितना एरिया सेलेक्ट करना चाहते हो उतने एरिया को मर्ज कर सकते हो |
Number
- General
इस ऑप्शन की मदत से लिखे हुए नंबर ( Number ) में अलग अलग फॉर्मेट दे सकते हो |
Styles
- Conditional Formatting
इस ऑप्शन की मदत से आप एम एस एक्सेल में बनायीं गयी टेबल या कोई डाटा में से पता कर सकते हो सबसे ज्यादा नंबर किसके हैं सबसे कम नंबर किसके हैं और भी बहुत सारे ऑप्शन दिए हैं इन ऑप्शन का प्रयोग अलग अलग प्रकार से कर सकते हो |
- Format as Table
इस ऑप्शन का इस्तेमाल करके बनायीं गयी टेबल में अलग अलग फॉर्मेट दे सकते हैं |
- Cell Style
इस ऑप्शन की मदत से आप एम एस एक्सेल में जो भी आपने सेल बनायीं हैं उसकी स्टाइल को बदल सकते हैं |
Cells
- Insert
इस ऑप्शन की मदत से आप एम एस एक्सेल में Row, Column , Sheet आदि को इन्सर्ट कर सकते हो |
- Delete
इस ऑप्शन की मदत से आप एम एस एक्सेल में जो भी Row , Column , Sheet आदि को इन्सर्ट किया हैं उसे डिलीट कर सकते हो |
- Format
इस ऑप्शन के मदत से आप एम एस एक्सेल में जो भी आपने टेबल बनायीं है उसमे अलग अलग फोर्माटिंग कर सकते हो |
Editing
- Auto Sum
इस ऑप्शन की मदत से आप एम एस एक्सेल में जो काम आप फार्मूला से करते थे वो बिना फार्मूला के कर सकते हो इस ऑप्शन के मदत से |
- Fil
इस ऑप्शन की मदत से आप एम एस एक्सेल में जो भी आपने डाटा टाइप किया हैं यदि उसमे कोई नंबर या टेक्स्ट टाइप करना रह जता हैं तो आप इस ऑप्शन की मदत से टाइप कर सकते हो |
- Clear
इस ऑप्शन की मदत से आप एम एस एक्सेल में जो भी डाटा बनाने के बाद फिल ( Fill ) द्वारा या Auto Sum द्वारा फोर्माटिंग दी हैं उसे हटा ( Clear ) कर सकते हो |
- Sort & Filter
इस ऑप्शन की मदत से आप एम एस एक्सेल में डाटा बनाने के बाद उसे आरोही ( A to Z ) तथा अवरोही ( Z to A ) आदि फोर्माटिंग दे सकते हो |
- Find & Select
इस ऑप्शन की मदत से आप एम एस एक्सेल में टाइप किये गए डाटा में से किसी भी वर्ड या टेक्स्ट को पता कर सकते हैं और एक साथ सेलेक्ट कर सकते हैं |
Read More
- MS Word Kya Hai – सम्पूर्ण जानकारी हिंदी में
- MS PowerPoint in Hindi – सम्पुण जानकारी हिंदी में
- Notepad Kya Hai – पूरी जानकारी हिंदी में
- MS Paint Kya Hai – सम्पूर्ण जानकारी हिंदी में
Insert Tab
Table
- Pivot Table
इस ऑप्शन की मदत से आप एम एस एक्सेल में बनाई गयी टेबल को शोर्ट करके देख सकते हो |
- Table
इस ऑप्शन की मदत से आप एम एस एक्सेल में टेबल बना सकते हो |
Illustrations
- Picture
इस ऑप्शन की मदत से आप एम एस एक्सेल में पिक्चर या इमेज को ले सकते हो |
- Clip Art
इस ऑप्शन की मदत से आप एम एस एक्सेल में कम्प्यूटर , लैपटॉप या अन्य किसी की फोटो का नाम लिखकर ले सकते हो |
- Shapes
इस ऑप्शनकी मदत से आप एम एस एक्सेल में अलग अलग प्रकार के शेप्स बना सकते हो |
- Smart Art
इस ऑप्शन की मदत से आप एम एस एक्सेल में किसी भी टेक्स्ट यो इमेज को स्मार्ट आर्ट में लिख सकते हो |
Chart
- Column / Line / Pie / Bar / Area / Scatter / Other Chart
इस ऑप्शन की मदत से आप एम एस एक्सल में अलग अलग चार्ट बना सकते हो
Links
- Hyperlinks
इस ऑप्शन की मदत से आप एम एस एक्सेल में किसी भी फाइल या डाक्यूमेंट्स को एक लिंक बनाके जोड़ सकते हो |
Text
- Text Box
इस ऑप्शन की मदत से आप एम एस एक्सेल में किसी भी टेक्स्ट को टेक्स्ट बॉक्स में लिख सकते हो |
- Header & Footer
इस ऑप्शन की मदत से आप एम एस एक्सेल के पेज में हैडर एंड फूटर में लिख सकते हैं |
- Word Art
इस ऑप्शन की मदत से आप एम एस एक्सेल किसी भी टेक्स्ट को वर्ड आर्ट टेक्स्ट फॉर्मेट में लिख सकते हो |
- Signature Line
इसं ऑप्शन की मदत से आप एम एस एक्सेल कोई भी डाटा बनाने के बाद यदि उसमे Signnature सेट करना चाहते हो तो इस ऑप्शन का इस्तेमाल कर सकते हो |
- Object
इस ऑप्शन की मदत से आप एम एस एक्सेल में काम करते करते किसी भी और सॉफ्टवेयर को ओपन कर सकते हो |
- Symbol
इस ऑप्शन की मदत से आप एम एस एक्सेल में अलग अलग प्रकार के सिंबल के आइकॉन ले सकते हो |
Page Layout Tab
Themes
- Themes
इस ऑप्शन की मदत से आप एम एस एक्सेल में बनाई गई टेबल में अलग – अलग फोर्माटिंग दे सकते हो |
- Color
इस ऑप्शन की मदत से आप एम एस एक्सेल में बनाई गई टेबल में अलग – अलग कलर दे सकते हो |
- Font
इस ऑप्शन की मदत से आप एम एस एक्सेल में बनाई गई टेबल में अलग – अलग फॉण्ट स्टाइल दे सकते हो |
- Effects
इस ऑप्शन की मदत से आप एम एस एक्सेल में बनाई गई टेबल में अलग अलग इफ़ेक्ट दे सकते हो |
Page Setup
- Margins
इस ऑप्शन की मदत से आप एम एस एक्सेल में पेज के चारो तरफ जगह छोड़ सकते हैं |
- Orientation
इस ऑप्शन की मदत से आप एम एस एक्सेल में चोडाई और लम्बाई में पेज ले सकते हैं |
- Size
इस ऑप्शन की मदत से आप एम एस एक्सेल में अलग – अलग प्रकार के पेज के साइज़ ले सकते हो |
- Print Area
इस ऑप्शन की मदत से आप एम एस एक्सेल में जो भी अपने डाटा बनाया हैं उसमे से जो डाटा को प्रिंट करना चाहते हो उसे सेलेट करके प्रिंट कर सकते हैं |
- Breaks
इस ऑप्शन की मदत से आप एम एस एक्सेल में पेज को ब्रेक कर सकते हो |
- Background
इस ऑप्शन की मदत से आप एम एस एक्सेल में बनाई गयी टेबल के पीछे कोई भी Background लगा सकते हैं |
- Print Title
इस ऑप्शन की मदत से आप एम एस एक्सेल में बनाई गयी टेबल या कोई भी डाटा को प्रिंट करते समय हर पेज पर टाइटल को भी प्रिंट कर सकते हैं |
Scale To Fit
- Width
एम एस एक्सेल में बनाये गए डाटा को प्रिंट करते समय चोड़ाई यदि एक पेज से थोडा ज्यादा हैं तो आप एस ऑप्शन में पेज – 1 सेलेक्ट कर सकते हो
- Height
एम एस एक्सेल में बनाये गए डाटा को प्रिंट करते समय लम्बाई यदि एक पेज से थोडा ज्यादा हैं तो आप एस ऑप्शन में पेज – 1 सेलेक्ट कर सकते हो
- Scale
इस ऑप्शन की मदत से आप एम एस एक्सेल में जो कम आप Width और Height में जाके करोगे बो दोनों काम आप इस ऑप्शन से कर सकते हो |
Sheet Option
- View
इस ऑप्शन की मदत से आप एम एस एक्सेल में पेज पर ग्रिड लाइन हटा व लगा सकते हो |
इस ऑप्शन की मदत से आप एम एस एक्सेल में डाटा को प्रिंट करते समय ग्रिड लाइन शो करा सकते हो |
- View
इस ऑप्शन की मदत से आप एम एस एक्सेल में रो और कॉलम के नंबर शो करा सकते हैं |
इस ऑप्शन की मदत से आप एम एस एक्सेल में डाटा को प्रिंट करते समय रो और कॉलम के नंबर शो करा सकते हो |
Arrange
- Bring To Font / Send To Back
इन ऑप्शन की मदत से आप एम एस एक्सेल में दो ऑब्जेक्ट में से किसी भी ऑब्जेक्ट को दिखने व छिपाने के लिए इन्हें इस्तेमाल किया जाता है |
- Selection Pane
इस ऑप्शन की मदत से आप जो भी डाटा या पिक्चर लोगे वो आपको पता चल जाएगी कितनी ली हैं |
- Align
इस ऑप्शन की मदत से आप दो या दो से अधिक ऑब्जेक्ट को सेलेक्ट करके उन्हें इधर – उधर कर सकते हो ( सेक्लेक्ट करने के लिए Shift के साथ Mouse के राईट क्लिक का इस्तेमाल करे ) |
- Group
इस ऑप्शन की मदत से आप दो या दो से अधिक ऑब्जेक्ट का एक ग्रुप बना सकते हो |
- Rotate
इस ऑप्शन की मदत से आप किसी भी ऑब्जेक्ट को किसी भी एंगल में घुमा सकते हो |
Formula Tab
Function Library
- Insert Function
इस ऑप्शन की मदत से आप एम एस एक्सेल में अलग – अलग फार्मूला लगा सकते हो |
- Auto sum
इस ऑप्शन में आपको जोड़ना , भाग देना , गुणा करना , एवरेज निकालना आदि से सम्बंधित फौर्मुला दिए जाते हैं |
- Recently Used
इस ऑप्शन में वो फार्मूला दिए जाते हैं जिन्हें आप ज्यादा तरह प्रयोग करते हो |
- Financial
इस ऑप्शन से आपको अलग – अलग प्रकार के फोर्मुले मिलेगे जिनके नाम के अनुसार अलग – अलग काम कर सकते हैं |
- Logical
इस ऑप्शन की मदत से आप एम एस एक्सेल में मार्कशीट या अटेंडेंस शीट आदि बनाते समय इन फोर्मुले को काम में ले सकते हो |
- Text
इस ऑप्शन की मदत से आप एम एस एक्सेल में टेक्स्ट से सम्बन्धित फोर्मुले लगा सकते हो |
- Date And Time
इस ऑप्शन का इस्तेमाल करके आप डेट एंड टाइम से सम्बन्धित फोर्मुले लगा सकते हो |
- Lookup & Reference
इस ऑप्शन का इस्तेमाल करके आप किसी भी बड़ी लिस्ट में से कोई नाम या डाटा आसानी से पता कर सकते हो |
- Math & Trigonometry
इस ऑप्शन की मदत से आप एम एस एक्सेल में मैथ से सम्बन्धित फार्मूला लगा सकते हो |
Defined Name
- Define Name
इस ऑप्शन की मदत से आप एम एस एक्सेल में किसी भी पर्टिकुलर जगह को सेलेक्ट करके उसे एक नाम दे सकते हो ताकि बाद में उस लिस्ट को जोड़ने या घटाने या किसी कैलकुलेशन करने में जल्दी हो सके |
Data Tab
Get External Data
- From Access
इस ऑप्शन की मदत से आप एम एस एक्सेस का डाटा एम एस एक्सेल में ला सकते हो |
- From Web
इस ऑप्शन की मदत से आप इन्टरनेट पर किसी भी आर्टिकल को एम एस एक्सेल में ला सकते हो |
- From Text
इस ऑप्शन की मदत से आप नोटपैड में बनाई गई फाइल या डाटा को एक्सेल में ला सकते हो |
- From Other Sources
इस ऑप्शन में आपको बहुत सारे ऑप्शन मिल जाते हैं जिनकी मदत से आप अलग – अलग जगह से डाटा ले सकते हो |
- Existing Connections
इस ऑप्शन की मदत से आप एम एस एक्सेल में ये देख सकते हो की कहा – कहा से आपने एक्सेल में डाटा लिया हैं |
Connections
- Refresh All
इस ऑप्शन की मदत से जो भी आपने नोटपैड की फाइल में बदलाव किया हैं उसे एक्सेल में सही कर सकते हो
- Connections
इस ऑप्शन की मदत से आप एम एस एक्सेल में जो भी डाटा लिया हैं उसे देख सकते हो कहा से लिया हैं और उसे रिमूव कर सकते हो , और उसे ऐड भी कर सकते हो |
- Properties
इस ऑप्शन की मदत से एक्सेल में लिए गए डाटा की डिटेल्स देख सकते हो क्या नाम हैं फाइल का , कोन सी फॉर्मेट में हैं और भी बहुत सारी डिटेल्स देख सकते हो |
Sort & Filter
- Sort
इस ऑप्शन की मदत से जो भी आपने डाटा या कोई टेबल बनाई हैं उसे सॉर्ट करके देख सकते हो |
- Filter
इस ऑप्शन की मदत से आप किसी भी टेबल या डाटा में फ़िल्टर लगा सकते हो और उसके बाद उसे सॉर्ट कर सकते हो |
- Clear
इस ऑप्शन की मदत से आप जो भी आपने फ़िल्टर लगाके जो बदलाव किया हैं उसे क्लियर कर सकते हो |
- Advanced
इस ऑप्शन की मदत से जो भी आपने एक्सेल में डाटा बनाया हैं उसमे से जिस Alpabat पर नाम या कुछ और पता करना चाहते हो तो आसानी से पता कर सकते हो |
Data Tools
- Text To Columns
एक्सेल में जो भी आपने टेक्स्ट टाइप किया हैं एक साथ उसे अलग – अलग कर सकते हो सिंगल क्लिक में |
- Remove Duplicates
इस ऑप्शन की मदत से आप एम एस एक्सेल जो भी आपने टेबल या डाटा बनाते समय कोई भी नाम दो या दो से अधिक बार टाइप कर दिया हैं उसे रिमूव कर सकते हो |
- Data Validations
एक्सेल में इस ऑप्शन की मदत से टाइप किये गए डाटा में अलग – अलग कंडीशन लगा सकते हो |
- Consolidate
एक्सेल में डाटा या टेबल बनाने के बाद उसका टोटल , मिनिमम , मैक्सिमम आदि करना चाहते हैं तो इस ऑप्शन का इस्तेमाल कर सकते हैं |
- What If Analysis
Goal Seek – इस ऑप्शन की मदत से आप एक्सेल में डाटा या मार्कशीट बनाने के बाद टोटल में सब्जेक्ट के नंबर कम या ज्यादा कर सकते हो |
Data Table – इस ऑप्शन की मदत से आप एक्सेल में जीतनी बड़ी टेबल बनाना चाहते हैं उतनी बड़ी बना सकते हैं |
Outline
- Group
इस ऑप्शन की मदत से आप एक्सेल में एक साथ किसी भी डाटा का ग्रुप बना सकते हैं |
- Ungroup
इस ऑप्शन की मदत से जो भी आपने ग्रुप बनाया हैं उसे हटा सकते हो |
- Subtotal
इस ऑप्शन की मदत से आप एक्सेल में हर आइटम के नीचे टोटल कर सकते हो |
Review Tab
Proofing
- Spelling
एक्सेल मे टाइप किये गए टेक्स्ट की गलत स्पेलिंग सही करने के लिए |
- Research & Thesaurus
इस ऑप्शन की मदत से एक्सेल में किसी भी शब्द के अलग – अलग शब्द देख सकते हैं |
- Translate
इस ऑप्शन की मदत से आप एक्सेल में कसी भी शब्द को किसी भी भाषा में बदल सकते हो |
Comments
- New Comment
किसी भी विषय के बारे में कमेंट देने के लिए |
- Delete
कमेंट को डिलीट करने के लिए इस ऑप्शन का इस्तेमाल करते हैं |
- Previous
नई कमेंट देने के बाद उससे पहले कितनी कमेंट दी है देखने के लिए |
- Next
एक एक करके कितनी कमेंट दी हैं उसे देखने के लिए |
- Show / Hide Comment
इस ऑप्शन की मदत से एक्सेल जो भी आपने कमेंट दी हैं उसे छुपाने व दिखाने के लिए |
- Show All Comment
एक साथ सारी कमेंट देखने के लिए इस ऑप्शन का इस्तेमाल करते हैं |
Changes
- Protect Sheet
इस ऑप्शन की मदत से आप एक्सेल में शीट को पूरी तरह से लॉक कर सकते हो उसके बाद उसमे कोई भी किसी भी प्रकार का बदलाब नहीं कर सकता हैं |
यदि उसे अनलॉक करना चाहते हो तो जो आपने पहले पासवर्ड डाला था वही अब डाल सकते हो |
- Protect Worksheet
इस ऑप्शन की मदत से आप एक्सेल में शीट को लॉक कर सकते हैं उसके बाद उस शीट को कोई डिलीट नहीं कर सकता हैं और नई शीट को भी क्रिएट नहीं कर सकता हैं |
यदि उसे अनलॉक करना चाहते हो तो जो आपने पहले पासवर्ड डाला था वही अब डाल सकते हो |
- Share Workbook
इस ऑप्शन के मदत से आप अपने एक्सेल के वर्कबुक को अपने टीम में शेयर कर सकते हो और एक साथ मिल कर एक्सेल में काम कर सकते हो |
View Tab
Workbook View
- Normal
इस ऑप्शन की मदत से आप एम एस एक्सेल में नोर्मल पेज ले सकते हो |
- Page Layout
इस ऑप्शन की मदत से एक्सेल में डाटा बनाने के बाद उसका लेआउट देख सकते हैं |
- Page Break Preview
इस ऑप्शन से आप एक्सेल में डाटा प्रिंट करने से पहले देख सकते हैं के डाटा कितने पेज पर आ रहा हैं और कही से कट तो नहीं रहा है |
- Custom View
इस ऑप्शन की मदत से आप एक्सेल में बने हुए डाटा को ऐड कर सकते हो और उसे बाद में शो कर सकते हो |
- Full Screen
इस ऑप्शन के मदत से एक्सेल को फुल स्क्रीन में कर सकते हो |
Show & Hide
- Ruler
इस ऑप्शन से एक्सेल में रूलर को छुपा व धिका सकते हो |
- Gridlines
इस ऑप्शन से एक्सेल में ग्रिड लाइन्स को हाईड व शो कर सकते हो |
- Formula bar
इस ऑप्शन के मदत से आप एक्सेल में फार्मूला बार को हाईड व शो कर सकते हो |
- Headings
इस ऑप्शन से एक्सेल में जो भी हैडिंग है जैसे – ABCD ——-, 12345678——-आदि को हाईड व शो कर सकते हो |
Zoom
- Zoom
इस ऑप्शन के मदत से एक्सेल के डाटा को बड़ा करके देख सकते हो |
- 100%
इस ऑप्शन से एक्सेल में डाटा को जितना भी ज़ूम ( बड़ा ) करने के बाद यदि नोर्मल रखना चाहते हो तो इस ऑप्शन पर क्लिक कर सकते हो |
- Zoom to Selections
इस ऑप्शन की मदत से एक्सेल में जितना डाटा सेलेक्ट करोगे उतना डाटा ज़ूम हो जायेगा |
Window
- New Window
इस ऑप्शन से एक्सेल में नई विंडोज ( डुप्लीकेट ) खोल सकते हैं |
- Arrange All
इस ऑप्शन से नई विंडोज ओपन करने के बाद उसे सेट कर सकते हो की वर्टीकल में दिखाई दे या हॉरिजॉन्टल में |
- Freeze Panes
इस ऑप्शन से एक्सेल में डाटा को फ्रीज कर सकते हो और जानकारी के लिए नीचे विडियो दी हैं उसे देख सकते हैं |
- Split
इस ऑप्शन से एक्सेल में किसी भी डाटा को कही से भी स्प्लिट कर सकते हो |
- Hide & Unhide
इस ऑप्शन से एक्सेल में जो डाटा बनाया हैं उसे छिपा व दिखा सकते हो |
- View Side by Side
इस ऑप्शन से एक्सेल में दो विंडो को एक साथ खोल सकते हो
- Synchronous Scrolling
इस ऑप्शन से एक्सेल में दो विंडो खोलने के बाद डाटा को अलग – अलग ऊपर नीचे करने के लिए |
- Reset Window Position
इस ऑप्शन से जो भी आपने बदलाव किया हैं उसे सही करने के लिए |
- Switch Window
एक विंडो से दूसरी विंडो में जाने के लिए |
- Macros
इस ऑप्शन से जो भी डाटा आप एक्सेल में बनाओगे उसे रिकॉर्ड कर सकते हो और बाद में कभी भी ओपन कर सकते हो |
Keyboard Shortcut Keys

Ctrl + C Copy
Ctrl + X Cut
Ctrl + V Paste
Ctrl + B Bold Text
Ctrl + I Itelic Text
Ctrl + U Underline
Ctrl + Down Arrow Last वाले रो पर जाने के लिए
Ctrl + Right Arrow Last कॉलम पर जाने के लिए
Ctrl + PageDown लेफ्ट से राईट में सीटो पर जाने के लिए
Ctrl + PageUp राईट से लेफ्ट में सीटो पर जाने के लिए
Ctrl + Shift + $ किसी भी नंबर को करेंसी में बदलने के लिए
Ctrl + Shift + % किसी भी सेल को परसेंटेज में बदलने के लिए
Ctrl + Shift + : करंट टाइम देखने के लिए
Ctrl + : करंट डेट देखने के लिए
Ctrl + Shift + Arrow Button टेबल को सेलेक्ट करने के लिए
F2 Edit Cell
F7 Spelling Check
F12 Save As
Shift + F2 Insert a Comment
Shift + F8 Add a Selection
Ctrl + F3 Name a Cell
Window + D Minimize Program
Ctrl + A Select All
Ctrl + D Fill Down
Ctrl + F Find text
Ctrl + N New Workbook
Ctrl + O Open
Ctrl + P Print
Ctrl + R Fill Right
Ctrl + S Save Workbook
Ctrl + W Close Window
Ctrl + Z Undo
Ctrl + 9 Hide Row
Ctrl + Shift + 9 Unhide Row
Ctrl + 0 Hide Column
Ctrl + Shift + 0 Unhide Column
Shift + Spacebar Highlight Row
Shift + Ctrl + Plus sign Insert Bank Cell
Ctrl + minus sign Delete Selected Cell
Shift + Alt + Left Arrow Group Row / Column
Shift + Alt + Right Arrow Ungroup Row / Colum
MS Excel की विशेषताए – Advantage of MS Excel

User Friendly Program
एम एस एक्सेल की सबसे बड़ी विशेषता है कि यह एक यूजर फ्रेंडली प्रोग्राम है जिससे यह लोगों के बीच में काफी पॉपुलर है |
Instant Calculations
इसमें दिए गए मैथमेटिकल एंड लॉजिकल फार्मूला की मदद से किसी डाटा का तुरंत ही कैलकुलेशन किया जा सकता है |
Multiple Spreadsheet in One File
इसमें एक ही फाइल में कई सारे स्प्रेडशीट के साथ काम करने की सुविधा मिलती है और सभी स्प्रेडशीट में डाटा भी अलग-अलग प्रकार के हो सकते हैं |
Built – In Formulas
एम एस एक्सेल में कई सारे फार्मूला पहले से दिए गए होते हैं जिसकी मदद से मिनटों में बड़ी बड़ी गणनायो का हल किया जा सकता है |
Third party Support
यह किसी भी दूसरे प्रोग्राम पर बनाई गई फाइल को भी सपोर्ट करता है |
Easy to Edit
यह डाटा को बड़े ही आसानी से एडिट करने की सुविधा प्रदान करता है इसमें अपने आवश्यकता कोई भी डाटा जोड़ सकते हैं या मौजूद डाटा को एडिट कर सकते हैं |
Graphical display of data
इसमें Textual Data के साथ-साथ उसका ग्राफिकल रूप जैसे Chat, Graph, Table इत्यादि भी प्रस्तुत होता है |
MS Excel का Extension नाम क्या होता हैं
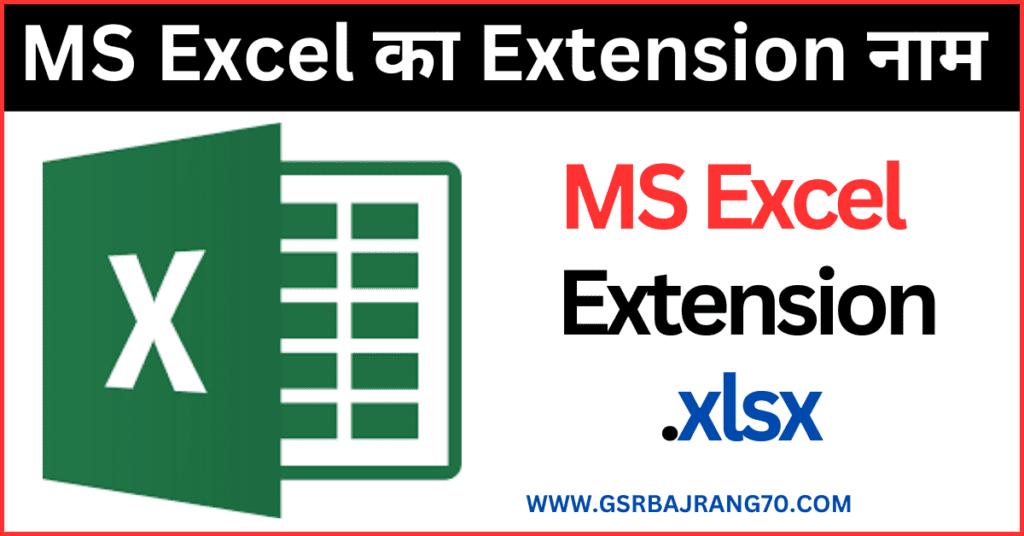
- MS Excel का एक्सटेंशन नाम .xlsx होता हैं |
- लेकिन आप MS Excel में बनायीं गयी फाइल को अलग – अलग एक्सटेंशन में सेव कर सकते हो |
Conclusion – निष्कर्ष
आज के इस पोस्ट में हमने जाना MS Excel Kya Hai और इसका इस्तेमाल करके आप क्या – क्या काम कर सकते है | दोस्तों जो भी मुझे MS Excel के बारे में पता था वो मैंने आपको कम्पलीट बता दिया हैं | फिर भी यदि आपको इससे सम्बंधित कोई भी सवाल है तो अप मुझे कमेंट करके पूछ सकते हैं | मैं पूरी कोशिश करूँगा रिप्लाई देनी की |
इन्हें भी पढ़ सकते हैं -:
- Journal Entries in Tally – 300+
- बार – बार हैंग हो रहा है मोबाइल त तरह चलने लगेगा
- Tally Course PDF In Hindi – सम्पूर्ण ज्ञान हिंदी में
- Final Account Kya Hota Hai – सम्पूर्ण जानकारी हिंदी में
- Journal Entry Rules In Hindi -सम्पूर्ण जानकारी हिंदी में
- Trial Balance Kya Hota Hai – सम्पूर्ण भाषा हिंदी में
- Ledger Kya Hai In Hindi – सम्पूर्ण भाषा हिंदी में
- आपका मोबाइल असली हैं या चोरी का इन तरीको से पता करें
- Journal Entries in Tally – 200 जर्नल एंट्री ( हिंदी + इंग्लिश )
- MS Word Notes PDF Free Download – सम्पूर्ण हिंदी में
- MS Word Kya Hai – सम्पूर्ण जानकारी हिंदी में
- MS PowerPoint in Hindi – सम्पुण जानकारी हिंदी में
- Photoshop Kya Hai – सम्पूर्ण जानकारी हिंदी में
- Computer Basic Course Book Download PDF – बिलकुल फ्री
- आपका मोबाइल असली हैं या चोरी का इन तरीको से पता करें
- WhatsApp पर बिना नंबर सेव किये ऐसे भेजे मेसेज